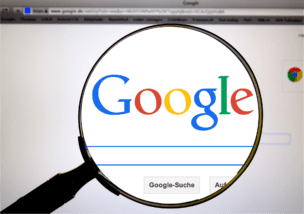
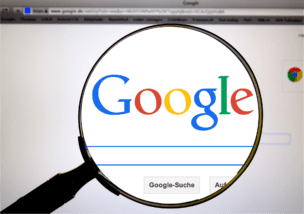
google search consoleの使い方をマスターしてブログの価値を改善しよう。
今日の記事ではブログの検索状況と把握できるグーグルサーチコンソールの使い方を詳しく解説していきます。
○ サイトのgoogle 検索状況を評価できる
○ 評価レポートの種類
○ 期間設定で時系列評価も把握できる
◇ google search consoleの登録方法
○ まずはグーグルアカウントを取得
○ 続いてgoogle search consoleに登録
○ プロパティを選択して設定
◇ グーグルサーチコンソールの使い方
○ サイトマップを登録しよう
○ エラー表示は随時対処しよう
○ 日々の検索ボリュームを確認しよう
グーグルサーチコンソールとは
○ サイトのgoogle 検索状況を評価できる
google search consoleは自身が立ち上げたサイトの検索状況を評価できるツールです。
ブログを運営していくとなると、どういった検索ワードで流入してきたか、いつの記事の日に大きく流入があったのかなどを把握していかなければなりません。
そういったブログの評価を可能にしてくれるのがグーグルサーチコンソールになります。
○ 評価レポートの種類
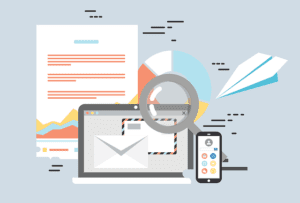
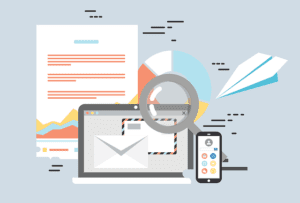
評価レポートにはたくさんの種類があるので、ここでは簡単に紹介します。
まず検索パフォーマンス。このレポートでは単純に、何日に何回クリックがあったのかという数字を表示してくれます。
次に合計表示回数。これはユーザーの検索結果にリンクが表示された回数になります。簡単にいえばgoogle検索をして、自身のウェブサイトが表示された回数になります。
続いて平均CTR。これは検索結果として表示された回数が、実際にどれだけクリックされて流入につながったのかという割合を表示してくれています。
○ 期間設定で時系列評価も把握できる
上記で表示する検索結果レポートは時系列評価も可変可能です。
細かく見るなら一週間データ、年間のうち数か月のボリュームを見るなら数か月設定など、期間設定は任意に可能です。
自身が把握した検索ボリュームを期間別で詳細に把握することができます。
google search consoleの登録方法
○ まずはグーグルアカウントを取得
ではそんな便利なグーグルサーチコンソールについて、登録方法を確認していきましょう。
まずはグーグルアカウントを取得します。google アカウント取得で検索してみましょう。アカウント作成画面へ移動できます。
そこでメールアドレスやパスワードを設定し、任意のユーザーアカウントを登録できれば準備は完了です。
○ 続いてgoogle search consoleに登録
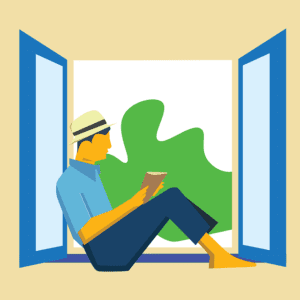
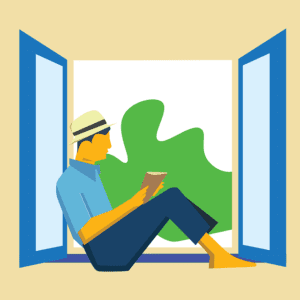
続いてgoogle search consoleとgoogle検索してみましょう。登録申請ページが検索結果として表示されます。
登録申請ページではドメイン設定か、プリフィックス設定から利用するかの選択肢を提示してくれます。
ここではドメイン全体の検索を調べられる、ドメイン設定からの利用について紹介していきます。
○ プロパティを選択して設定
ドメインプロパティの登録申請をすると、どのドメインの所有者であるかの確認作業をしなければなりません。ここではXserverでの利用手順を列挙します。
まずドメイン所有者の申請画面でまずTXT形式のDNSレコードをコピーします。
続いてXserverのサーバーパネルへログインし、ドメインタブのDNSレコード設定を選択します。
次にDNSレコード追加を選択します。ここでやる作業は設定対象ドメインにgoogle search consoleに登録したいドメインを入力。種別はTXTを選択。内容に先ほどコピーしたDNSレコードを貼り付けます。
その後、確認画面へ進んで追加完了できればgoogle search consoleを利用できる準備ができました。
google search consoleページでドメイン所有権を確認し、確認作業が完了できればgoogle search consoleを利用できます。
グーグルサーチコンソールの使い方
○ サイトマップを登録しよう
google search consoleを有効に利用するためには、自身のサイト構成を伝える必要があります。
そのため、まずはサイトマップを登録しましょう。サイトマップの生成方法はいくつか種類がありますが、プラグインall in one seo packを利用していれば、xmlサイトマップを作成してくれる機能があります。
xmlサイトマップが存在するかの確認は、URL入力欄に『https://自身サイトURL/sitemap.xml』と入力してみましょう。表示されればXMLサイトマップは作成できています。
続いてgoogle search consoleのサイトマップタブで、新しいサイトマップの追加に『https://自身サイトURL/sitemap.xml』と入力しましょう。追加申請すればサイトマップの登録は完了です。
○ エラー表示は随時対処しよう
google search consoleを利用していると、レポートからエラー表示を返されることがあります。
エラーの理由はさまざまですが、しっかりとその都度対応するようにしましょう。
エラーを放置していると正確な検索評価をしてもらえないばかりか、サイトの評価も上がりにくくなります。エラーなく運営できるよう、エラー表示の確認と対応を大切にしていきましょう。
○ 日々の検索ボリュームを確認しよう
google search consoleは登録して終わりというわけではありません。日々チェックすることが大切です。
検索ボリュームを確認し、視聴者のリアクションを把握することで、自身サイト改善のためのヒントを得ることができます。
今日は簡単な利用方法の説明に留まりましたが、随時機能についてお伝えしていきます。







コメント