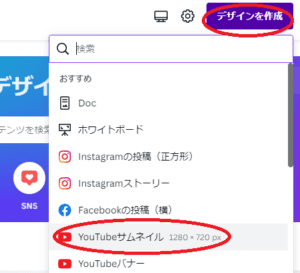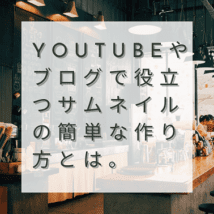
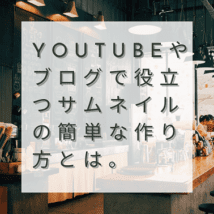
youtubeなどSNS投稿の印象を決める『サムネイル』。
いろんな画像編集アプリが出てきた昨今、目を引くサムネイルも簡単に作れるようになりました。
今回はそんなサムネイルの作成方法を詳しく解説していきます。
○ youtubeサムネイルとは
○ youtubeサムネイルの作り方とは
○ サムネイルを作るならcanvaがオススメ
◇ canvaで作る動画サムネイルの作り方
○ 無料から使えるcanvaの使い方
○ canvaでのユーチューブサムネイルの作り方
○ canvaでyoutubeサムネイルのテキスト編集
◇ キャンバとサムネイル作成を更に深堀り
○ canvaはAIイラストや写真作成機能も凄い
○ youtubeサムネイルと解像度
簡単に出来るサムネイル画像の作り方とは
youtubeサムネイルとは
YouTubeのサムネイルは、視聴者が動画を見るかどうか判断する材料のひとつ。
そのため、魅力的で動画内容をイメージできるものにすることが重要になります。
たとえばサムネイルが利用される場面の例です。
□ 動画検索結果ページ
□ 動画再生前のプレビュー画面
□ 動画再生後の関連動画リスト
□ YouTubeチャンネルページ
□ YouTube検索結果ページ
□ YouTube広告
□ YouTubeの埋め込み動画
□ YouTubeの共有リンク
□ YouTubeのプレイリストページ
□ YouTubeのライブ配信ページ
簡単にサムネイルの利用場面をリストアップしただけでも、これだけあります。
なので良いサムネイルを編集できる技術はとても大切。
まずはそんなyoutubeサムネイルの作り方の概要を見てみましょう。
youtubeサムネイルの作り方とは

youtubeサムネイルは誰でも簡単に作れます。
また、最近は無料から使える画像編集ソフトもたくさん出てきている便利な時代です。
逆に言えば、どの編集ソフトを使うかによりサムネイルの品質、編集の幅も大きく違ってきます。
たとえば
□ サムネイルに使える画像にどんなものがあるか
□ 使える画像数はどれくらいあるか
□ 編集フォーマットはどんなものが用意されているか
□ テキスト入れは簡単か
□ 無料からどこまで使えるか
といったところが、サムネイル画像編集ソフトを選ぶときの焦点となってきます。
ちなみに筆者は画像編集に無料から使える『Canva』を使っています。
次はそんな便利ソフトcanvaを用いた、youtubeサムネイルの編集方法について見ていきます。
サムネイルを作るならcanvaがオススメ
onlineで使えるcanvaは、前述したサムネイル作成に必要な要素がすべて詰まっています。
たとえば無料から使えるテンプレート素材の数。
その数は公式発表で25万点を超え、まだまだ追加されていってるとのこと。
そしてonlineでのクラウドアプリ形式で使えるcanvaは、隙間時間でサムネイル画像編集をしたりして、仕上がればダウンロードして用いるといった使い方もできます。
さて、そんな便利なcanvaですがyoutubeサムネイルの作り方の概要は次の通り。
□ まず無料プランでアカウントを取得
□ 素材を選びyoutubeサムネイル画像を作る
□ 必要に応じてテキストをサムネイルに盛り込む
以上です。
概要を掴んだところで次はいよいよ実践編。
次章でyoutubeサムネイルの作り方の詳細を確認していきましょう。
canvaで作る動画サムネイルの作り方
無料から使えるcanvaの使い方
キャンバを使うなら、まずは無料プランからアカウントを取得しましょう。
アカウントを取得してデザイン途中などの編集画像を保存することで、空いた時間などを使いながらユーチューブサムネイルを完成させていくことが出来ます。
またcanvaの魅力のひとつなんといっても『クレジット表記なしで商用利用』可能であるということ。
なお商用利用に関するルールも公式で詳細に記載してくれています。
canvaでの商用利用を考えている方は、ぜひ一読しておきましょう。
さて、ここまででアカウント取得、そして商用利用可能ということが分かり、いよいよyoutubeサムネイルを編集する準備が出来ました。
次はその作り方を追っていきましょう。
canvaでのユーチューブサムネイルの作り方
canvaでyoutubeサムネイルを作るなら、あらかじめ用意されているテンプレートを使うと簡単です。
出典:Canva
アカウントを取得したホーム画面の一部はこんな感じ。ここのデザインを選んで、youtubeサムネイルを選ぶとテンプレートが利用できます。
テンプレートを選択した直後、表示される画面はこんな感じ。
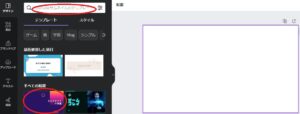
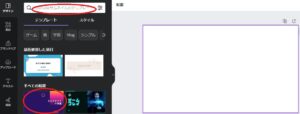
左上にある検索ボックスから素材画像を探したり、表示群一覧から素材を選ぶことも出来ます。
今回は左下の画像を選んでみました。


すると、こんな感じで選んだ画像が編集画面へと反映されます。
今度はこの素材を使って、テキスト入れをしてみましょう。
canvaでyoutubeサムネイルのテキスト編集
canvaの素材画像へテキストを入れる方法は様々あります。
簡単なのはこの図のように、素材に用意されているテキストボックスを使って文字列を変える方法です。
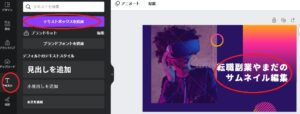
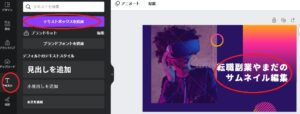
右側をご覧いただくと分かるように、先ほど選んだ画像のテキストを変えてみました。
これだと素材へ設定されていたテキストフォントの雰囲気そのままに、文字列を変えることが出来ます。
もうひとつの方法はこの図の左側に表示されている、テキストタブを使う方法です。
ここを選ぶと任意のテキストボックスを追加することが出来ます。
たとえばテキストの入っていない画像へ、テキストロゴを入れたい場面などでこの機能を使うと便利です。
これら画像選択、テキスト入れが終われば、忘れずダウンロードしておきましょう。
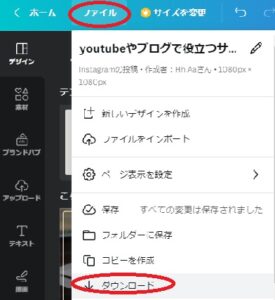
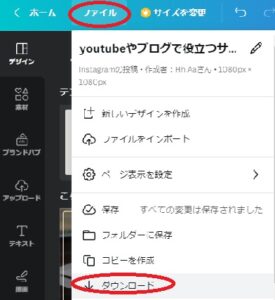
ダウンロードは左上ファイルを選び、ダウンロードを選択すれば利用できます。
ご自身の使いやすいテキスト入れの方法を選び、ユーチューブサムネイル作りを楽しみましょう。
キャンバとサムネイル作成を更に深堀り
canvaはAIイラストや写真作成機能も凄い
最近何かと話題の画像生成AIですが、canvaでもその機能を提供してくれています。
キャンバでAIを用いた画像を生成するにはアプリを使う必要があります。
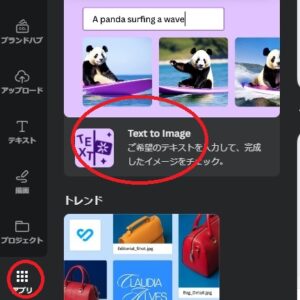
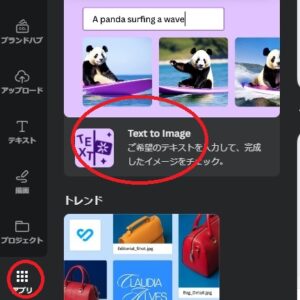
canva編集画面の左下にあるアプリを選ぶと、『Text to Image』というものが候補に出ます。
これがcanvaの画像生成AIアプリです。
これを使うには〇印のロゴをクリックして、インストールする必要があります。
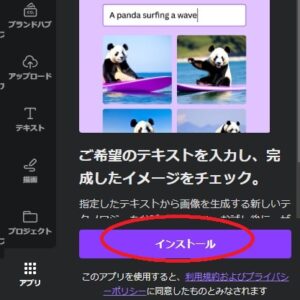
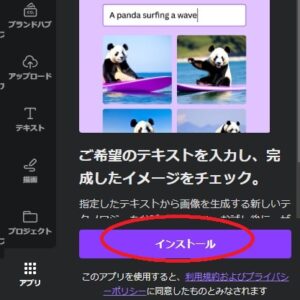
インストールを終えたらアプリが利用できます。
使い方は簡単。生成したい画像を想起するテキストを入力するだけです。
今回は『パソコン、メモ、お茶』と入力してみました。
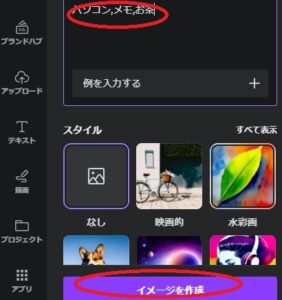
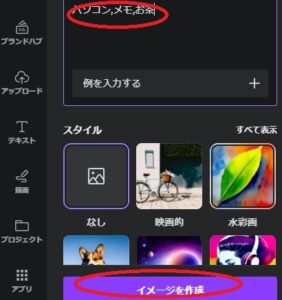
そしてイメージを作成してみます。
イメージ作成には少し時間を要します。ちなみに出来上がりはこんな感じ。


パソコンの上にお茶が乗っている斬新さが個人的にはグッドです。
それと同時に、AIに自身が必要な画像を作ってもらうためには、テキストの選定も必要かもしれませんね。
いわゆるプロンプトエンジニアリングです。ちなみにプロンプトエンジニアリングの概要については過去記事でも紹介しています。


あとcanvaのtext to imageを使う上でひとつ注意なのが『回数制限』。
執筆時2023年5月時点では、公式発表で一日100枚までの回数制限となっているとのこと。
ちなみに一度に4枚生成となるため、起動回数は25回程度の制限となることも覚えておきましょう。
youtubeサムネイルと解像度
最後となりましたが、youtubeサムネイルの解像度について少し触れておきます。
最初のテンプレート選択でも表示されていたように、youtubeサムネイルの推奨サイズは1280 × 720 pxです。
縮めると16 × 9 が推奨サイズとなります。
けっこう横長ですね。
自身はインスタグラムもやっているので、正方形の画像も作ったりします。
そんな複数SNSを利用している方であれば、canvaはいろんなサイズに適したテンプレートが使える便利ツール。
画像編集『All in one』アプリだるcanvaを使いこなして、サムネイルを有効に使っていきましょう。
Canvaを使ってyoutubeサムネイル作成マスターになろう。