aviutlでの流れる字幕の入れ方など覚えれば、動画編集技術をさらに改善することができます。
今回紹介するのはaviutlでの字幕の入れ方を解説します。かっこいいテロップをつけてyoutube動画をアップグレードさせよう。
○ 動画サンプルを見てみよう
○ youtube動画字幕と違う編集ができる
○ aviutでのテキストの入れ方は自由自在
◇ aviutlに字幕を設定してみる
○ aviutlでテキストを挿入
○ aviutlで流れるテロップを挿入
○ 字幕の表示位置も変更可能
◇ taviutl字幕挿入の留意点
○ aviutlで字幕表示されないときの対処法
○ 映像とテキストの調和を図ろう
aviutlでの字幕テロップの入れ方
動画サンプルを見てみよう
本記事で分かりやすく説明できるように動画を作成してみてみました。
本動画では開始5秒後、開始10秒後くらいのところに字幕テロップを設置しています。
開始5秒後のテロップは通常テキスト、開始10秒後のテロップはスクロール形式の字幕としています。
本記事ではこの動画で採用した字幕テロップについて解説します。よければ参考にしてみてください。
youtube動画字幕と違う編集ができる
youtubeにも実は動画に字幕をつける機能があります。youtube studioから、動画編集を開いて字幕を設定することも可能です。
このyoutube字幕テロップもなかなか便利ですが、フォントや表示位置、流れるテロップなど凝ったものを作ろうとすると、自身はaviutlで作成するほうが簡単なように思います。
aviutlとyoutube、それぞれの字幕テロップ編集をまずは使ってみて合ったほうを使うことをオススメします。
aviutでのテキストの入れ方は自由自在
前述したようにaviutlでは凝った字幕テロップ設定が可能です。編集のやり方によっては、テキストの入れ方は自由自在といっても過言ではありません。
加えてaviutlのテキスト挿入はすごく簡単です。タイムラインにテキストを挿入するだけです。
それでは字幕テロップの基礎的な入れ方について学んでいきましょう。
aviutlに字幕を設定してみる
aviutlでテキストを挿入
aviutlでテキストを挿入するには、まずはタイムライン上で右クリックします。次にメディアオブジェクトを選択、そして開いたメニューからテキストを選択することで字幕テロップを挿入することができます。
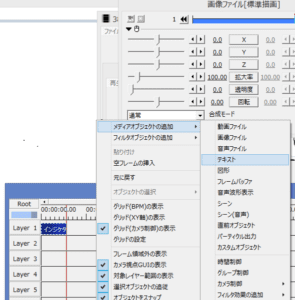
注意点はタイムライン上で右クリックした時点に、テキストの開始位置が設定されることです。
入れたい字幕の設定は簡単です。開いたテキストボックスに入れたい文字列を入力するだけ。これで簡単なテロップの完成です。
aviutlで流れるテロップを挿入
次にちょっとかっこいい流れる字幕テロップを作ってみましょう。テキストがスクロールすると、少し見栄えが良くなります。
流れるスクロールテキストの表示方法は以下の通りです。自動スクロールにチェックを入れると文字列が流れるようになります。
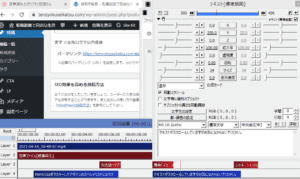
テキストを入力して、プレビューでどんな感じか確かめながら編集設定してみましょう。
字幕の表示位置も変更可能
aviutlでは細かく字幕の表示位置を変更することができます。まずは前述した画像のx,y,zメニューを見てください。
今回の動画ではY軸の表示座標設定を250で設定しています。これで映像下に流れる字幕テロップを設置することができました。
なお座標でなく、文字列の表示設定は『中央揃えの中』としています。これは左端や右端なども選択することが可能です。
こちらもプレビューでリアルタイム確認ができるので、自身の好みの位置を選択してください。
aviutl字幕挿入の留意点
aviutlで字幕表示されないときの対処法
簡単に字幕テロップ設定可能なaviutlですが、動画にうまく反映されないことがあります。自身も初めの頃はそんな感じでした。
いろいろ試していくと『文字色』の設定が原因だと分かりました。初期の文字色設定が255,255,255で白色設定となっており、白抜き背景の動画ではテロップが見えなくなっていたことが原因のようでした。
解決策は簡単です。文字色設定を0,0,0と設定して黒色設定にするとテキストが反映されるようになりました。
それだけで解決しない場合、縁色や影の色設定なんかも編集してみましょう。
映像とテキストの調和を図ろう
aviutlでは簡単にテキストを挿入できて、字幕テロップを作成することができます。
そのためついつい字幕を多用しがち。せっかくの字幕もうまく映像と調和が図れないと、動画の質が落ちてしまいます。
まずは自身が表現したい動画の有り様をしっかり考えて、映像とテキストの調和が図れた動画を投稿するようにしましょう。







