youtube動画の再生数を増やすには様々な手法があります。
ユーチュバーにとって動画再生数を稼ぐことはとても大切。
本記事ではそんな悩めるユーチューバーへ役立つ、動画再生数を伸ばす様々な手法について紹介します。
○ 収益化条件にあるyoutube再生回数
○ youtube再生回数の伸ばし方は共通の悩み
○ 持続可能なyoutube再生回数増やし方が大切
◇ youtube再生回数カウントの上げ方
○ 動画投稿頻度を増やす
○ 終了画面を追加する
○ 動画内に透かしを入れる
◇ 自分で対策可能なyoutube再生回数増やす方法
○ 詳細欄へ自身動画リンクを貼る
○ アナリティクスでインプレッションを解析
○ 動画のエンゲージメントを調べる
◇ もっと自身の動画へ流入を伸ばすには
○ ブログで動画を紹介する
○ 動画添付可能なSNSで紹介する
youtube総再生回数の仕組み
収益化条件にあるyoutube再生回数
youtuberを始めて、そして続けていくうえで大切なもの。
それは『収益化』です。
やはり収益というインセンティブがあってこそ、youtubeの動画投稿は継続可能なものになっていきます。
そしてそんな収益化には条件があります。
その条件は『再生回数』と『チャンネル登録者数』。
具体的には『過去365日間での再生回数が4000時間以上』。
そして『チャンネル登録者数1000人以上』がそれぞれ収益化条件となっています。
なので条件のひとつであるyoutube総再生回数を上げることはとても大切。
ですが、そんな再生回数に関して悩むユーチューバーも少なくないようです。
youtube再生回数の伸ばし方は共通の悩み

youtuberは初心者も古参も、フェーズが違えど共通の悩みを持っています。
それは『再生回数の伸ばし方』。
初心者ユーチューバーは『再生回数が1000を達成するか否か』で悩んでいるころ。
古参ユーチューバーは『今回も10万再生回数を達成するか否か』と、ボリュームは違えど似たような悩みを持っています。
結局は収益化条件を達成しても、広告料収入の係数×再生回数で収益が決まります。
なので総再生回数は新規も、ベテランユーザーもどちらも大切な要素になります。
持続可能なyoutube再生回数増やし方が大切
もうひとつ再生回数を増やすうえで覚えておきたいことがあります。
それは『持続可能なyoutube再生回数の上げ方』を実践していくということ。
昨今、再生回数を稼ぐために手段を選ばず動画投稿をなさる方が問題となっています。
そして炎上覚悟でPVが稼げることがあっても、youtubeルールに違反していれば収益化をはく奪される方もいるようです。
せっかくyoutubeユニーク視聴者数を多く獲得しても、その動画の収益がパーとなってしまっては意味がありません。
なのでポリシーを守ることはとても大切。
結局はルールに抵触しない範囲で、動画投稿を続けていくことが重要になります。
さて、youtube再生回数の大切さについて概要がつかめてきました。
次章では簡単にできる再生回数の増やし方について説明していきます。
youtube再生回数カウントの上げ方
動画投稿頻度を増やす
youtube視聴者数を上げる施策その1。
それは『動画投稿頻度を増やす』こと。
単純なことのようですが、これがもっとも大切になってきます。
たとえば収益化条件には『過去365日以内の総再生回数』とあります。
これを計算式で表すと以下の通り。
総再生回数 = 動画投稿数 × 平均再生回数/日 × 365日
なので、ここで総再生回数の係数となる動画投稿数が重要となってきます。
もうひとつアイデアを出すならば動画投稿数を増やすほか、投稿頻度を平準化するのもいいかもしれません。
たとえば『毎晩7時頃に動画を投稿する』といったことです。
こうすれば、自身の動画を評価してくれているユーザーに、定期的な楽しみを提供できるようになります。
そうすればyoutubeリピートユーザーによる再生により、再生回数が増えていくことにもつながりますね。
終了画面を追加する
youtube視聴者数を増やす施策その2。
それは『終了画面を追加する』ということ。
終了画面の追加とは、動画の終わりに自身動画へのリンクを貼り付けたり。
チャンネル登録を誘導するリンクを表示させることです。
やり方は簡単。
まずyoutube studioよりコンテンツタブを選択。
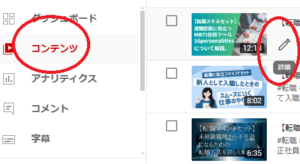
そして任意の動画の詳細をクリックします。
そして画面が遷移したら、今度はエディタを選択します。
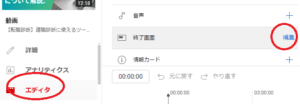
そして右メニューにある『終了画面』の編集を選び、紹介したい動画やチャンネル登録リンクを貼りましょう。
これで動画へ終了画面を追加することが出来ます。
動画内に透かしを入れる
youtube再生回数を増やす戦略その3。
それは動画内へ『透かし』を入れること。
透かしとは、チャンネル登録へ誘導するリンクボタンを、動画視聴へ邪魔にならない程度に透かして入れることです。
せっかく動画視聴をしてもらってるユーザーへ、チャンネル登録を訴求していくことは、再生回数を獲得していく上でも大切になります。
そんな透かしを入れるのは簡単。
youtubeスタジオよりカスタマイズを選択。
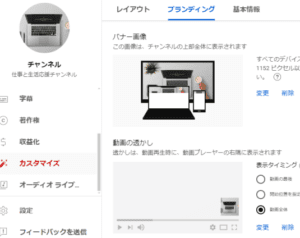
そしてブランディングを選びましょう。
すると動画の透かしを変更するメニューが出るので、透かしにした画像を選びます。
これで透かしの設定は完了です。
ここまでの紹介した3つの施策は序の口。まだまだ視聴回数を上げる施策はたくさんあります。
自分で対策可能なyoutube再生回数増やす方法
詳細欄へ自身動画リンクを貼る
投稿した動画を活用して、視聴回数を上げる方法はまだあります。
そのひとつが『詳細欄へ自身動画リンク』を貼ること。
詳細欄へ自身動画リンクを貼っておけば、コンテンツへ興味を持ってもらったユーザーへ、他の動画コンテンツを訴求していくことが出来ます。
こうすれば興味をもってもらったユーザーに対して、他の自身動画コンテンツへの動線を確保することが出来て、内部循環を促していくことができます。
動画詳細欄を活用するには、まずコンテンツを選んで、任意の動画の詳細を選択。
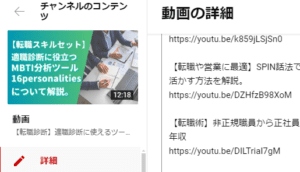
そして詳細タブを選び、説明文の入力欄へ自身動画のタイトルやリンクを貼りましょう。
これで、詳細欄を活用した動画の訴求が活きてきます。
アナリティクスでインプレッションを解析
視聴者数を稼ぐためには、アナリティクスの分析も大事になります。
たとえば基本的なところではインプレッション数。
インプレッション数はyoutubeプラットフォームで、自身動画が紹介された回数を表示しています。
そしてインプレッション数の伸びは、視聴者数を増やすための動画制作の方向性を、教えてくれることがあります。
つまりトレンドを把握していく上で大切です。
そんなインプレッション数を確認するには、コンテンツ⇒詳細⇒アナリティクスを選択。
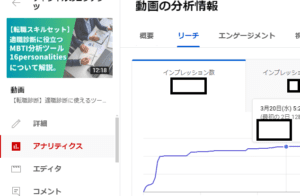
(プライバシー情報のため、具体的な数値は隠しています)
そしてリーチタブを選べば、インプレッション数を見ることが出来ます。
このインプレッション数の伸びを参考に、ウケる動画の方向性を探っていきましょう。
動画のエンゲージメントを調べる
動画視聴者数を伸ばしていくなら、『エンゲージメント』に着目しても面白いかもしれません。
エンゲージメントは訳すと『婚約』や『約束』のほか、『愛着』や『思い入れ』とも訳されることがあります。
簡単に言えば動画とユーザーとの相性を表示してくれます。
たとえば動画のエンゲージメントが、チャンネル内のユーザーと高ければ、動画の平均視聴時間の伸びにつながったりします。
相性がよければ、長く見てくれるという仕組みですね。
そんなエンゲージメントを調べるにはアナリティクスより、エンゲージメントを選択しましょう。
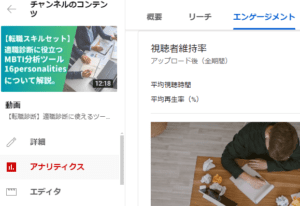
すると視聴者維持率や平均視聴時間を分析することが出来ます。
エンゲージメント分析を活用して、ユーザーと親和性の高い動画を投稿し、視聴回数の獲得にもつなげていきましょう。
最後にふたつほど、自身のyoutube動画への流入を促す外部施策も紹介します。
もっと自身の動画へ流入を伸ばすには
ブログで動画を紹介する
youtube動画の視聴回数を促す外部施策その1。
それは『自身ブログ』で動画を紹介すること。
近年ではテキストコンテンツより、動画メディアを視聴する方の伸びが著しい傾向があります。
なので取り上げる内容が近似していても、テキストコンテンツのみならず、動画を作ってみるの一つの手です。
そうすれば自身の提供する情報のブランディングをしていく上で、テキストと動画といった選択肢が出てきます。
上手にブログと動画を連携すれば、ブログからyoutube動画への流入。
逆にyoutube動画からブログへの流入も見込めることになります。
せっかく自身が頑張って作ったコンテンツ。それぞれのメディアで視聴回数を最大限に獲得していくためにも、上手に連携した訴求を実現していきましょう。
動画添付可能なSNSで紹介する
もうひとつ紹介するユーチューブ動画の視聴回数を獲得するための外部施策。
それは『動画添付可能なSNSを活用』すること。
近年、様々なSNSが出来ては活用される昨今。
それらSNSの中には、自身の動画を添付することが出来るプラットフォームも存在します。
そういったyoutube以外のプラットフォームへ動画を添付することができれば、もっと多くの人々へyoutube動画をリーチしていくことが出来ます。
そしてその外部施策を続けていくことができれば、きっと今よりはもっと多くの動画再生数を増やしてくれることでしょう。
なお、他プラットフォームでは動画添付を許容していないところもあったりします。
なのでSNSを活用するならば、ポリシーをしっかり確認してから取り組むようにしましょう。







