aviutlでは動画の余分な部分を簡単にカットすることが可能。
そんなカット編集を身に付ければ、動画ひとつひとつの必要な部分だけを抽出することが出来ます。
本記事ではそんなaviutlでカット編集をマスターする方法について解説します。
○ Avitulでのカット編集方法を動画にしました
○ Aviutlで余分な動画部分をカットして出来ること
○ カット編集の手順と応用方法について
◇ 実際に動画をカットして編集する
○ Aviutlでカット対象の動画をクリッピング
○ Aviutlで複数の動画をカットして組み合わせる
○ カットした動画とエフェクト
◇ カット編集の注意点と応用方法
○ 複数動画の組み合わせは音声に注意
○ 動画のカットと合わせて使いたい編集方法
Aviutlで動画の余分な部分をカットするには
Avitulでのカット編集方法を動画にしました
Aviutlにおけるカット編集方法を動画にしてみました。
カット編集方法を動画で身に付けたい方は、そちらもぜひご覧ください。
なお本記事でもそんなぷるぷる震わす動画編集の方法も習得できます。
どちらでもお好きなほうをお選びください。
それでは本記事でも、より動画の印象を際立たせるカット編集の方法について確認していきましょう。
Aviutlで余分な動画部分をカットして出来ること
aviutlで動画の余分な部分をカットして出来ることを並べてみました。
まずは単一動画のクリッピング。
これはとある動画のオープニング部分。これをクリッピングしてみます。

するとこんな感じ。

ここでは必要な右上部分のみを残して、カットしてみました。
そのほかにも複数の動画をカット編集で組み合わせることができます。

たとえばこの画像のように、複数の動画をカット編集して並走させることも可能。
そのほかカットした動画をコピー。

こんな感じで強調したい部分をカットして並べることも出来ます。
そのほかカットした部分を動かすことも可能です。

こんな感じでカット機能をマスターすれば、いろんな効果を付与することが出来ます。
次はここで提示した編集方法を実施するための手順について確認していきます。
カット編集の手順と応用方法について
Aviutlで動画の余分な部分を除去するための方法はけっこう簡単。
前述した編集をするには、以下の手順で実施することが出来ます。
□ Aviutlでカット対象の動画をクリッピング
□ Aviutlで複数の動画をカットして組み合わせる
□ カットした動画とエフェクト
ひとつひとつの編集方法はいたって単純です。
次章では実際にAviutlの操作手順をふまえながら、カット編集を進めていく方法について解説していきます。
実際に動画をカットして編集する
Aviutlでカット対象の動画をクリッピング
aviutlを立ち上げて手始めに単一動画を挿入して、その動画の余分な部分をカットしてみましょう。
初めにやることはカット対象の動画を挿入して、右上プラスアイコンをクリック。


そしてクリッピングを選びます。
するとクリッピングメニューが表示されます。


ちなみに元動画はこんな感じです。
この元動画に対してクリッピング加工を施し、余分な部分をカットしてみます。
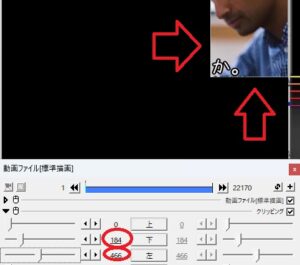
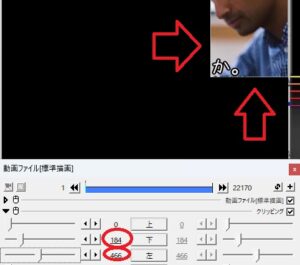
この編集ではクリッピング項目の下の数値を184。
左の数値を466へ変更してみました。
すると画像のように、元動画の下部分や左側部分をカットして抽出することが出来ました。
これがクリッピングの概要です。
ちなみに複数の動画をクリッピングで組み合わせると、もっと味が出てきます。
Aviutlで複数の動画をカットして組み合わせる
次はaviutl編集で動画をふたつ用意して、クリッピングを使って組み合わせてみます。
たとえば片方の動画はそのまま表示。


そしてもうひとつの動画をクリッピングして右上表示するとこんな感じ。
主たる動画の中で、ちょろっとカットされた動画が自己主張してる感じですね。
ちなみにクリッピング動画の重ね合わせの注意点にレイヤー順序があります。
サンプルのようにクリッピングした動画を表示するには、主たる動画より下のレイヤー。
たとえば主たる動画がレイヤー1ならば、クリッピング動画はレイヤー3にするなど挿入する必要があります。
さて、今度はこれらクリッピングでカットした動画といろんなエフェクトについて見ていきましょう。
カットした動画とエフェクト
今度はクリッピングでカットした動画をコピーしてみます。
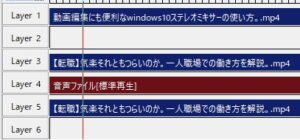
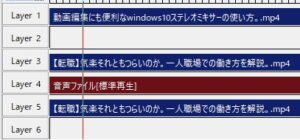
この画像ではクリッピング加工したレイヤー3の動画を、レイヤー5へコピーして追加しています。
そして座標位置を変えて対象に表示させるとこんな感じ。


右上と左下へ対象に表示できています。
またクリッピング動画それぞれに直線移動などのエフェクトを追加することも出来ます。



こんな感じでクリッピングをマスターすれば、いろんなエフェクトが選択肢として表現できるようになります。
クリッピング効果の付与自体は簡単なので、ぜひ活用していきましょう。
最後にクリッピング効果を用いたカット編集の注意点、それと応用方法について見ておきましょう。
カット編集の注意点と応用方法
複数動画の組み合わせは音声に注意
クリッピングすると複数動画を簡単に組み合わせることが出来ます。
ですが組み合わせの際、各動画の音声についても配慮しなければなりません。
たとえばこの画像では、主たる動画の音声を消去して、クリッピングした動画の音声のみを流しています。


aviutlでは赤く表示された音声を選択して、消去すれば簡単に音声を統一することが出来ます。
画像ではレイヤー2にあった主たる動画の音声を消して、クリッピング動画のレイヤー4の音声のみが流れるという仕組みです。
こんな感じでクリッピングでカットして複数動画を組み合わせる場合、音声が混濁しないよう必要に応じて消去する必要性があることも覚えておきましょう。
動画のカットと合わせて使いたい編集方法
今回、紹介したの動画単体のクリッピング。
そしてクリッピングしてカットした動画を組み合わせる手法について解説させていただきました。
そんなクリッピング編集と合わせて、覚えておいて面白い編集方法が『ディスプレイスメントマップ』。
aviutlのディスプレイスメントマップ編集を使えば、任意の部分をシームレスに動かすことが可能です。
たとえば静止画のプリンやゼリーに、ぷるぷる感を付与することも出来ます。
そんなディスプレイスメントマップ機能の使い方については過去記事でも解説しています。
興味のある方はぜひご覧ください。
aviutlのクリッピング機能をマスターして、上手な動画カット編集へつなげてみよう。








