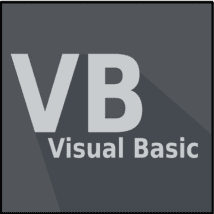
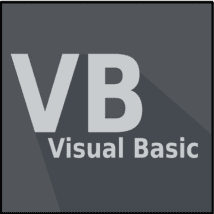
Excelマクロの使い方を覚えてビジネススキルをアップデート。
仕事も副業も、excelを使うなら効率化のために覚えておきたいマクロ。今回はそんなマクロの作り方、使い方を解説します。
☆マクロ利用の可否に関しては各企業に社内規定があります。マクロを使うなら規定に従って利用しましょう。
○ 一連の作業を自動化できる
○ ルーチンワークに相性良し
○ マクロの使用可否は会社へ要確認
◇ Excelマクロの作り方と使い方
○ Excelで開発タブを出す
○ マクロの記録で作業を自動化
○ ボタンへマクロを割り当てる
◇ さらにマクロを有効利用するなら
○ExcelマクロをVBAで編集
○ 計算式とマクロを使い分けよう
Excelマクロとは
一連の作業を自動化できる
Excelマクロについて簡単に説明するなら、メリットのひとつに一連の作業を自動化できる点にあります。
たとえば下記のような操作も、マクロを使うと1クリックで出来るようになります。
○ 任意のワークシートを選択して印刷する
○ 任意のセルを選択して計算した値を返す
○ ファイル更新から名前をつけて保存まで自動化する
上記の処理はあくまで一例。マクロは様々な処理が可能です。
ルーチンワークに相性良し
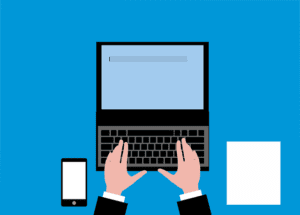
マクロはなんといっても、日々のルーチンワークと相性が良いことです。
毎日、手入力していた作業もマクロを使って自動化処理をすれば効率化が可能です。
ただし、手入力作業をマクロへ反映するには、自身の手入力処理の手順を詳細に記録させなければなりません。マクロを使いこなすには、まず自身の業務を振り返って実現したいことを明確化する必要があります。
マクロの使用可否は会社に要確認
マクロの使用に関する留意点ですが、まずは部門長などへ使用可否について確認しましょう。
マクロはプログラムゆえ、セキュリティ的にその利用を制限している会社や部門もあるようです。
また自身が理解できているマクロであっても、それを知らない人からするとブラックボックス化した処理が走るのを気にする人もいます。
まずはマクロの使用可否については、確認をとってから利用するようにしましょう。
Excelマクロの作り方と使い方
Excelで開発タブを出す
それではマクロを使うための準備について説明していきます。
マクロを使うためには、下記のように『開発』タブを表示しなければなりません。
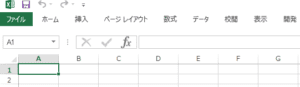
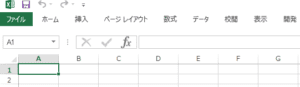
なお、『開発』タブが表示されていない場合のExcelブックはこんな感じです。
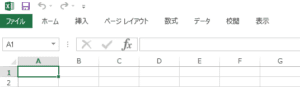
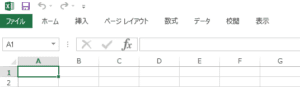
『開発』タブを表示するには、ファイル⇒オプションをクリックします。そしてメニューの中から『リボンのユーザー設定』を選びましょう。下記のように『開発』へチェックを入れると、『開発』タブが表示されるようになりマクロ編集が可能となります。
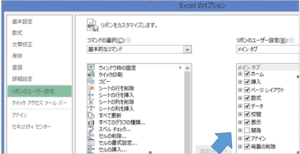
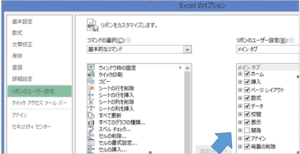
マクロの記録で作業を自動化
次は実際にマクロを記録して作業を自動化する方法を図解で説明していきます。今回、自動化する処理の例として『sheet2を印刷する』といった作業をマクロへ記録します。
まずはマクロの記録を選択します。開発タブを選択して、マクロの記録をクリックします。するとマクロの記録が開始されます。


なおマクロ記録開始と同時にマクロ名を選ぶダイアログが開きます。マクロ名は分かりやすいものを入力しておきましょう。


記録が開始されたら、自動化するExcel処理を実施します。
今回は分かりやすく実際の手順で記録してみましょう。まずはsheet2を選択。ファイルを押して印刷を選び、選択しているシートを印刷を選び、印刷を実行します。
これで自動化したいExcel処理は終了したので、マクロの記録終了をクリックします。


記録したマクロを確認するにはマクロをクリックします。すると下記の画面のように記録したマクロを選んで実行する画面が開きます。
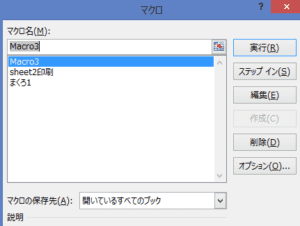
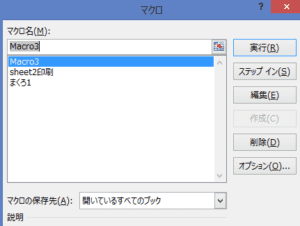
ここでsheet2印刷を選び実行してみましょう。実際にsheet2が印刷されればマクロ記録は正常に終了できています。
ボタンへマクロを割り当てる
せっかく作成したマクロ。できれば1操作で処理を通してもらいたいもの。
そんなとき活躍してくれるのがボタンです。作成したマクロのプログラムはボタンへ割り当てることが可能です。
ボタンを使うには、開発タブで挿入を選択。そして挿入メニューの中の左上にあるアイコンをクリックするとボタンが利用可能となります。
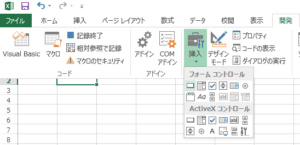
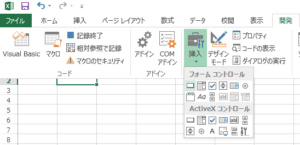
マウス操作で任意の大きさのボタンを作成しましょう。そしてボタンの大きさを確定すれば、登録するマクロの選択画面が表示されます。
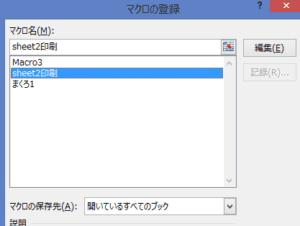
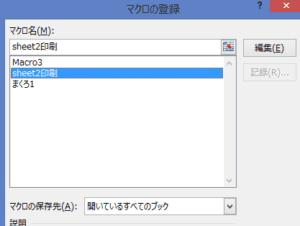
ここではsheet2を選んでいます。OKを押せばボタンへの任意のマクロ登録は完了です。
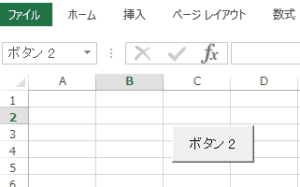
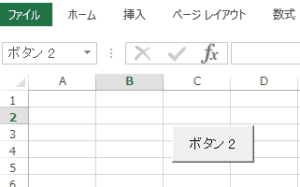
ボタンを押してsheet2が印刷されれば、ボタンのマクロ登録は正常に終了できています。
さらにマクロを有効利用するなら
ExcelマクロをVBAで編集
今回のマクロ利用は簡便な操作で説明するため、実際の手順を記録する方法について説明しました。ですがマクロ操作はもっと詳細に登録することが可能です。
そのためにはVisual Basic for applications(VBA)を使う必要があります。
VBAを用いるには、開発タブよりVisual Basicをクリックします。


すると下記のように、コード編集画面へ移行することができます。ちなみに下記はmodule1を選択している画面になります。
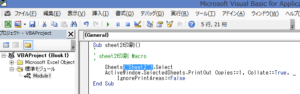
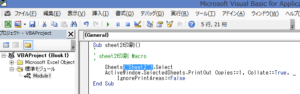
このコードは先ほど登録した『sheet2印刷』マクロですが、このコードのうち『sheet2』を『sheet1』に変えると、sheet1印刷のマクロへ変更できたりもします。
マクロの詳細な登録、編集などはVBAで可能ということも覚えておきましょう。
計算式とマクロを使い分けよう
今日は簡便なマクロ登録でしたので、通常のExcel操作のほうが早いかもしれません。
マクロは便利ですが、場合によっては通常の計算式で事足りることも多いです。
計算式とマクロの使い分けは、まず自身の作業を分析してみましょう。そして要する作業と時間を鑑みて、必要であればマクロを利用することをオススメします。
『 ↓ IT転職ならウズキャリがオススメ!』







