動画編集ソフトaviutlの使い方をマスターして、在宅副業youtuberデビューしよう。
今回は『aviutl』といった無料動画編集ソフトを中心に、動画編集方法について紹介していきます。無料といえど侮るなかれ。これまたなかなかの優れものです。
◇ aviutlプラグインもインストール
◇ aviutl拡張編集なども理解しよう
① 再生ウィンドウ
② 拡張編集ウィンドウ
③ 標準描画ウィンドウ
④ 各種設定画面
動画編集ソフトaviutlの使い方
まずはaviutlをダウンロードするわけですが、事前にaviutl用のフォルダを作成しておきます。このフォルダにはaviutl.exeなどソフト本体のほか、各種プラグインも入れるソフトを入れることとなります。
ゆとりのあるパーティションでフォルダを確保しましょう。自身が分かりやすいところであれば、どこでも構いません。
ではいよいよ『aviutl』を使用するためにダウンロードしていきます。『aviutlのお部屋』で検索すると、ソフト更新などを手掛ける本家サイトへつながります。
画面を下へスクロールしていくと、ダウンロードや拡張プラグインなどコンテンツがたくさん置かれています。まずはダウンロードコンテンツ置き場にある『aviutl○○○.zip』と銘打ってあるzipファイルをダウンロードします。○○○には数字が入りますが、更新日時の一番新しいのをダウンロードすると良いでしょう。
aviutlプラグインもインストール
次に多用な編集を可能にするためのプラグインも同時にダウンロードしていきます。今度は拡張プラグイン置き場にある『exedit○○○.zip』と銘打ってあるzipファイルをダウンロードします。こちらも一番上の更新時期が新しいものを選ぶと良いでしょう。
これで上記のaviutl本体とともに、拡張プラグインのダウンロードができました。ダウンロードを終えたら、次の作業は各種zipファイルを展開します。拡張プラグインのzipファイルはたくさんのファイルが出力されます。余裕のあるスペースで展開しましょう。
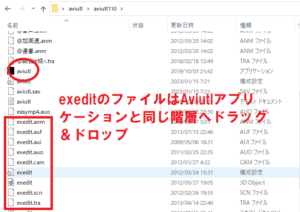
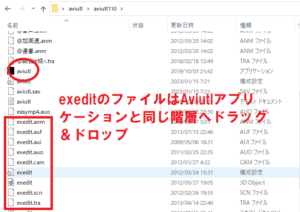
aviutl.exeや拡張プラグインのzipファイルを展開できたら、一番最初に作った『aviutl』用のフォルダへまるごと移動しましょう。これでひとまずインストールは終了です。
aviutl拡張編集なども理解しよう
編集画面は下記の通りです。各種ウィンドウの説明が分かりやすいように番号を振っています。
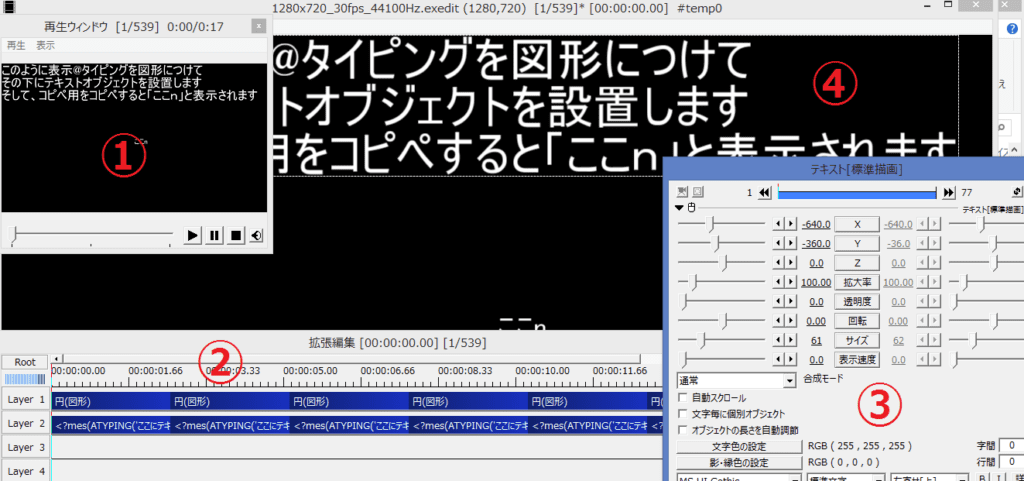
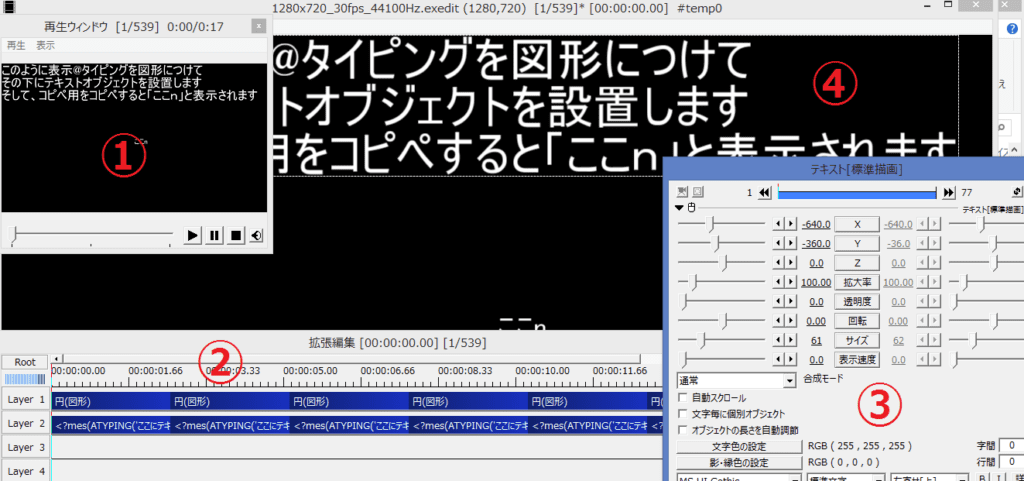
初見だと少しごちゃごちゃした印象がるかもしれませんが、使っているうちに慣れていきます。それではざっくりとですが、各種ウィンドウの意義について説明していきます。
① 再生ウィンドウ
再生ウィンドウはその名の通り、再生しつつ動画編集の仕上がりを確認するためのウィンドウです。
再生のスタート地点は拡張編集ウィンドウと合わせて決めていきます。つまり任意の場所を繰り返し再生しつつ、きめの細かい編集を可能とするわけですね。
このウィンドウでは左下のボタンの通り、再生や一旦停止、ボリュームコントロールが可能です。
② 拡張編集ウィンドウ
拡張編集ウィンドウではタイムラインに沿った編集ができます。上記画面においては各Layerで『図形』『テキスト』などが並べてあるのが、見て取れます。
拡張編集ウィンドウの上記にある数字は、図形やテキストを表示しておく時間を示します。上記画面ではLayer8にずっとテキストが並べられており、開始から終わりまで文字列が表示され続けます。
そしてよく見ると、テキストオブジェクトに切れ目が見えます。これはオブジェクトの終了単位であり、切れ目で終わると右のテキストオブジェクトを表示しつつ、動画が遷移していくという流れになります。
③ 標準描画ウィンドウ
標準描画ウィンドウでは各種図形やテキストなど、それら挙動の詳細を編集するウィンドウとなります。
このウィンドウをよく見ると『拡大率』『透明度』『回転』といったタブが確認できます。これらタブを用いて数値を合わせて入力することで、少しずつ拡大する、だんだんと透明になるなど、各種オブジェクトへエフェクトを付与することが可能となります。
また右上に『+』マークがあり、さらなるエフェクトを追加できます。開くと『フェード』『ワイプ』など多種多様なエフェクトが確認できます。どういったエフェクトを用いるかは動画作成者のセンスが問われるところですね。
④ 各種設定画面
最後に各種設定画面。こちらは再生ウィンドウ同様に、大き目の画面でもって編集状況を確認することができます。
またこの画面の情報へ目を向けると『ファイル』『設定』『表示』といったタブが確認できます。
『ファイル』では新規プロジェクトの作成、編集を終えた動画の出力といった操作ができます。
『設定』では動画のフレームレート、画面サイズなどを変更することができます。
『表示』ではユーザーインターフェースとして表示される各種ウィンドウの表示・非表示を選択できます。
本日の『aviutl』についての紹介はこれまでにします。自身も使っているものの、まだまだ知らない機能やプラグインがたくさんあります。まだまだ勉強中の身です。一緒に少しずつ勉強していきましょう。







コメント