

無料動画編集フリーソフト『aviutl』の使い方第三弾。youtuberアップデートを図ろう。
動画編集特集の第三弾。オブジェクトの操作について紹介します。自由自在にオブジェクトを操作して、動画の出来栄えに差をつけましょう。
○ 分割・カットする
○ 結合する
○ コピーする
◇ フェードアウトなどaviutlエフェクトを使う
○ フェードアウト
○ ワイプ
◇ タイムラインを使いこなす
aviutlでのカットなどオブジェクト処理
動画や音声、静止画などをひっくるめてタイムラインで処理する対象を『オブジェクト』と言います。オブジェクトはドラッグアンドドロップで容易にタイムラインへ追加できます。これらオブジェクトはパソコンのファイル同様に、分割や結合、コピーといった操作が可能です。
分割・カットする
下記の画像を御覧ください。一番左端に『youtube』という静止画オブジェクトが確認できます。
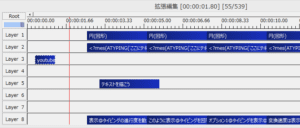
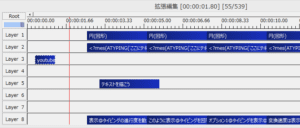
このオブジェクトへカーソルを合わせ右クリックします。すると『分割』『コピー』といったメニューが表示されます。今回は分割を選択してみましょう。分割するためには、縦の赤ラインを分割点としてオブジェクトへ合わせます。そして分割を選択してみましょう。すると以下のようにオブジェクトが分割されます。
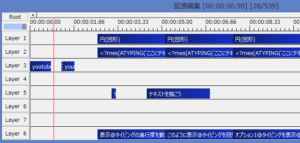
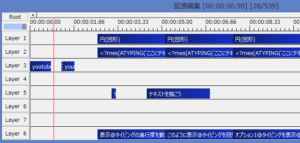
なお分割したファイルを選択して消去することで、カットすることも可能です。分割とカットを有効利用して、必要な動画部分を抽出しましょう。
結合する
今度はこの分割したファイルを結合させてみましょう。ここでいう結合とは、オブジェクトの終点と始点を合わせることを意味します。結合の仕方はどちらかのオブジェクトを左クリックした状態として、横へスライドさせてオブジェクト同士をくっつけます。結合結果は下記の通りです。
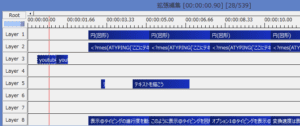
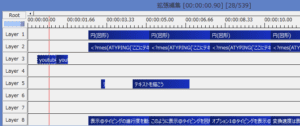
オブジェクトが一体となり、終点と始点の切れ目がなくなったことが確認できます。これで動画を再生した際には、切れ目なくオブジェクトが出現することになります。
コピーする
コピーもいたって簡単です。オブジェクトへカーソルを合わせ右クリックし、『コピー』を選ぶだけ。その操作だけでいくつものコピーをタイムライン上に作ることができます。
利用方法としては繰り返して強調したいオブジェクトを表示する。もしくはBGMとして繰り返したメロディラインの音声オブジェクトをコピーするといった使い方があります。
用途に合わせて、くどくない程度にコピーを利用しましょう。
フェードアウトなどaviutlエフェクトを使う
このチャプターではエフェクトについて理解を深めていきましょう。エフェクトとはオブジェクトを強調するために、出現方法や装飾などを施すことを言います。ここでは『フェード』と『ワイプ』を使って、エフェクトについて理解しましょう。
フェードアウトやフェードイン
フェードとは徐々に映像を表し、徐々に消えていく効果を表します。たとえばフェードインであれば徐々に明るくなり強調効果を。フェードアウトであれば徐々に暗くなり余韻を残す効果が期待できます。
下記画像はフェードインの画像です。徐々に明るくオブジェクトが強調されるところが見て取れます。
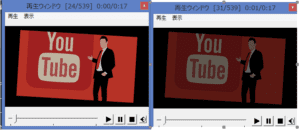
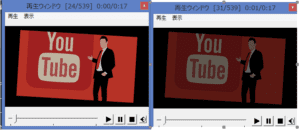
ワイプ
ワイプの効果については諸説ありますが、デフォルトで設定されているワイプ効果は下記画像の通りです。
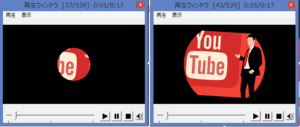
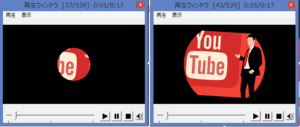
オブジェクトが一部切り取られた状態から、元の画像が徐々に出現していく様子がうかがえます。注目を集めるといった点で有効な効果です。
タイムラインを理解する
拡張編集ウィンドウのタイムラインですが、この縮尺は自由に変更可能です。たとえば下記画像では、左オブジェクトは分単位での編集画面。右オブジェクトは秒単位の編集画面となっています。
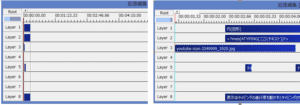
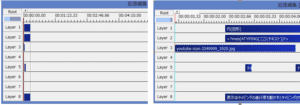
タイムライン横の『root』というバー上の左や右をクリックすることで縮尺が変えられます。
大まかなオブジェクトの構成は分単位という大きなくくりで編集し、詳細な部分については秒単位で編集するといった流れがベターでしょう。ぜひタイムラインの縮尺を使いこなしましょう。






