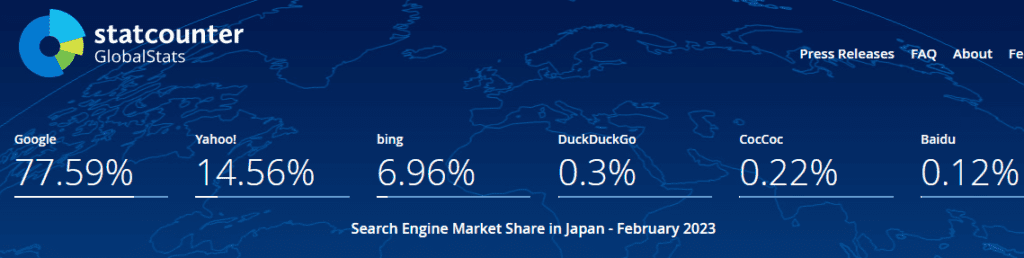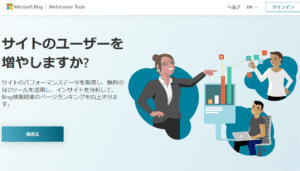googleに追随する検索エンジン『bing』。
このMicrosoft社が提供してくれるbingを理解すれば、ブログ戦略にも役立てることが出来ます。
今日の記事ではそんなbingの使い方について詳しく解説していきます。
○ Microsoft Bingとは
○ 検索エンジンgoogleとbingの違い
○ マイクロソフトbingの理解はブロガーに必須
◇ bing webmaster toolsの登録方法
○ bing webmaster toolsでアカウントを作成
○ google search consoleからインポート
○ bing webmaster toolsでsitemapを送信
◇ bing webmaster toolsの使い方
○ bing seo戦略に検索パフォーマンスを活用
○ bing検索でのバックリンクサイトを見る
マイクロソフト検索エンジンbingを知る
Microsoft Bingとは
『Bing』はMicrosoft社が開発した検索エンジン。
最近ではMicrosoft社がパートナーシップを結ぶ、chatgptで有名なOpenAI社により大規模言語モデルを搭載したBingが発表され注目を集めています。
ところで検索エンジンといえばgoogleを思い浮かべますが、マイクロソフトのbingも活躍しています。
ほかにも検索エンジンにはyahoo、Baiduなんかも有ります。
このように検索エンジンは複数存在しており、それぞれ開発元や利用者が異なります。
また、検索エンジンの大きな違いはシェアにあります。
検索エンジンgoogleとbingの違い
まずは検索エンジンのシェアについて確認してみましょう。
出典:statcounter
上図はstatcounterにより提供されている、日本における2023年2月時点での検索エンジンのマーケットシェアです。
予想通りgoogleが77.59%と圧倒的なシェアを誇っています。
次いで2位がyahooで14.56%。3位にはbingが6.96%となっています。
このデータでは検索エンジンにおけるgoogleの大きなシェアに目が行きがちですが、bingも手堅く7%弱のシェアを保持しているともいえます。
つまりブロガーならgoogleのみならず、windowsユーザーへ向けたbingを意識した戦略も必要であると言えます。
マイクロソフトbingの理解はブロガーに必須
ここまでで『bing』へ向けたブログ戦略の必要性に気づいていただけたと思います。
ところでbingをブログ戦略へ活かすにはどうすればよいのでしょうか。
ひとつの選択肢としては『bing webmaster tools』へ登録すること。
bing webmaster toolへ登録すれば、bingにおけるブログの検索状況などを確認することが出来て、seoに役立ちます。
次章ではgoogle search consoleからインポートを使った、bing webmaster toolsへの登録方法について説明していきます。
ちなみにgoolgeサーチコンソールの登録方法と使い方については過去記事で紹介しています。
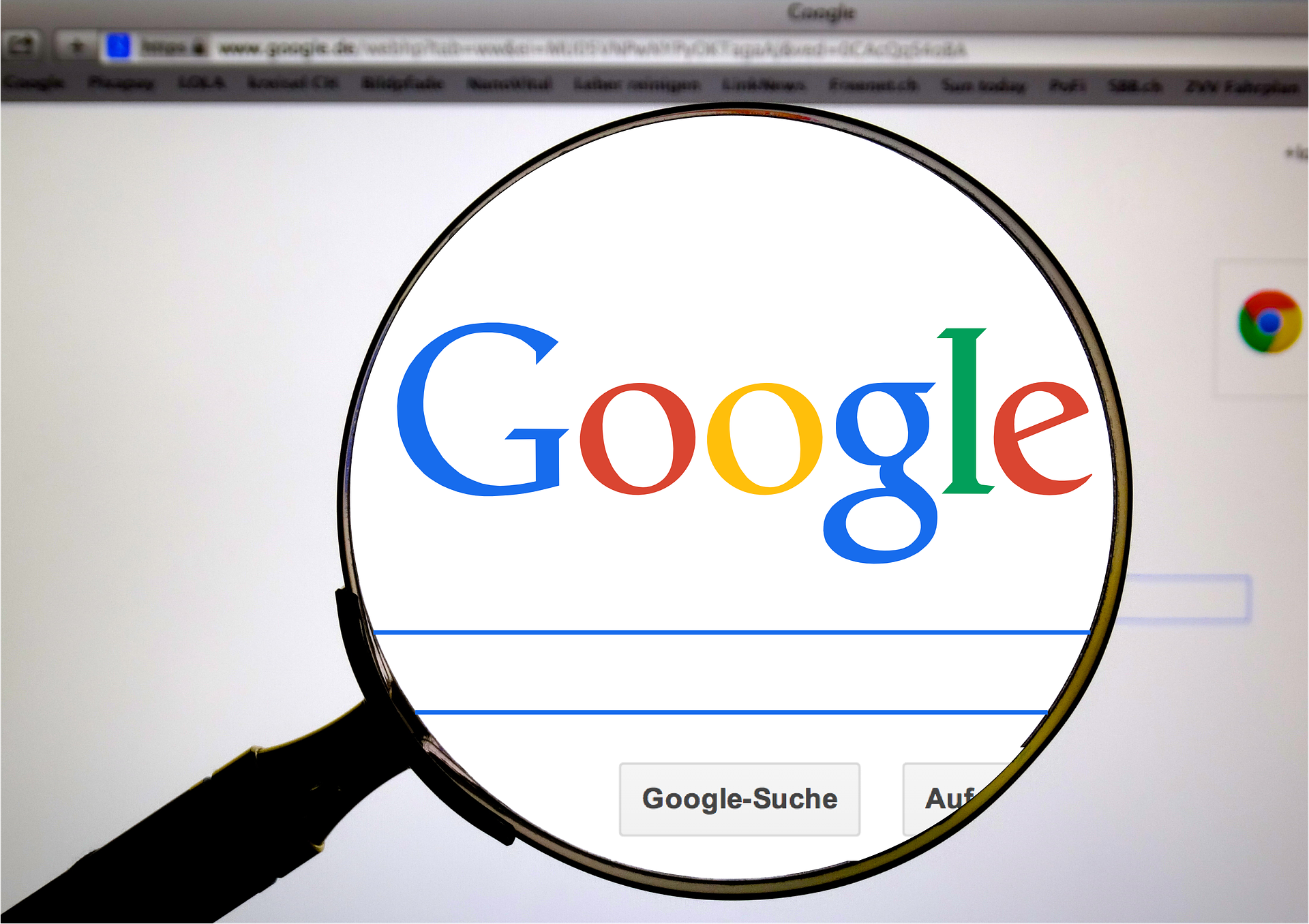
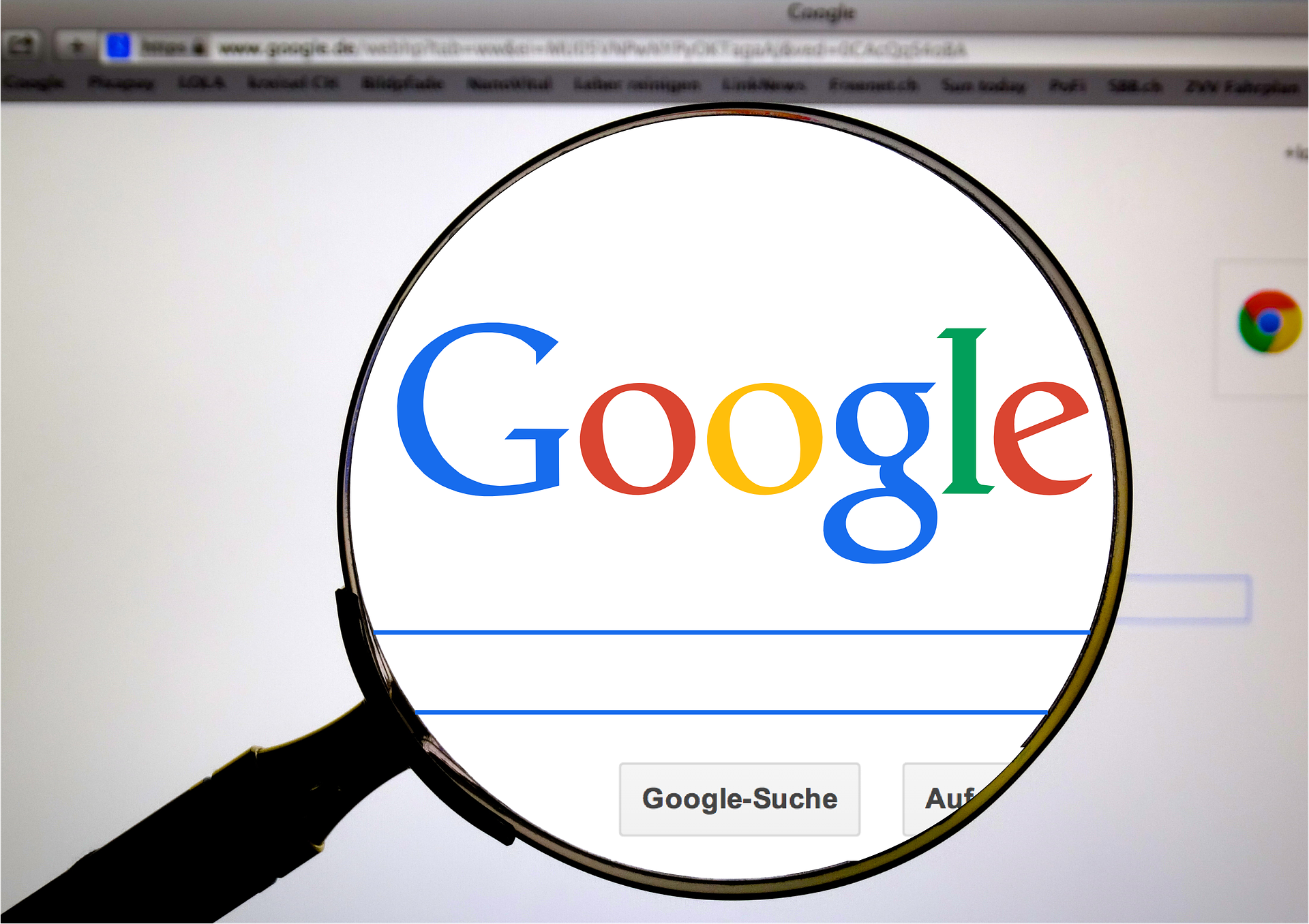
google seach consoleと同様に、bing webmaster toolsも無料から使えるのでぜひ活用してみましょう。
bing webmaster toolsの登録方法
bing webmaster toolsでアカウントを作成
bingウェブマスターツールを使うには、まず『Microsoft bing webmaster tools』を訪問します。
出典:Microsoft Bing webmaster tools
そして『始める』を選びましょう。
次にサインインのためのアカウント選択画面へ推移します。
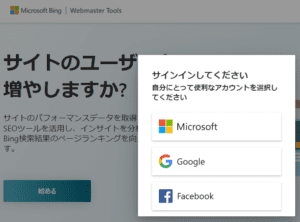
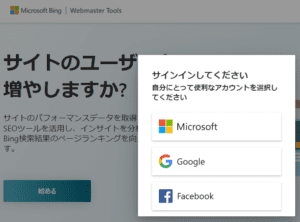
自身はgoolgeアカウントで新規登録してサインインしました。
サインインすると『bing web マスターツールへようこそ』といった画面に切り替わります。
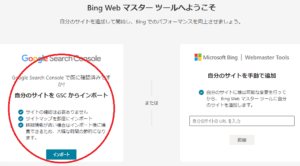
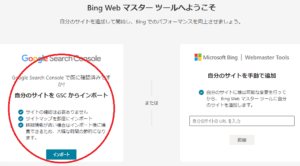
ここでサイト登録方法の選択肢が出てきますが、今回はGoogle search consoleからインポートする方法で登録してみました。
google search consoleからインポート
先ほど出てきた画面『自分のサイトをGSCからインポート』より、【インポート】ボタンをクリックします。
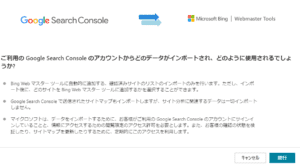
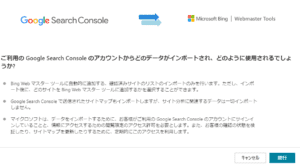
ここで使用目的について説明を受けることが出来ます。問題なければ続行します。
次はgoogleアカウントを選択。
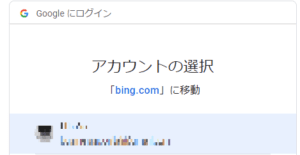
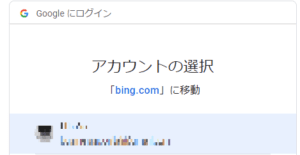
そしてbing.comからgoogleアカウントへのアクセスリクエストが届きます。
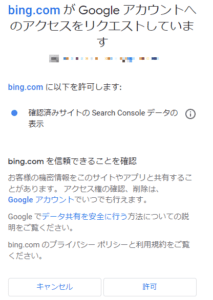
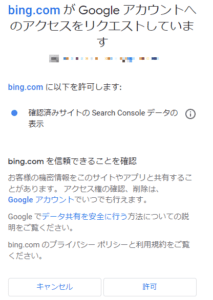
ここも操作を進めるなら許可をクリックします。
そしてgoogle seach consoleへ登録しているgoogleアカウントとの連携が図れたら、インポートするサイトの選択肢が出てきます。
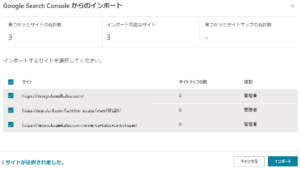
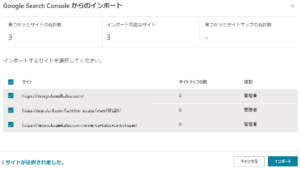
ここでサイトを選び、インポートをクリックします。
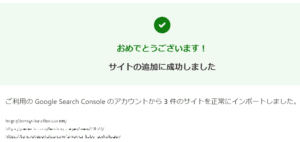
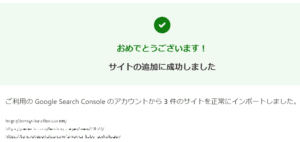
そしてBing webmaseter toolsへのサイト追加に成功すれば、上記のような画面が出てきます。
合わせてサイトマップも送信しておきましょう。
bing webmaster toolsでsitemapを送信
bing webmaster toolsでのsite map送信は、まず左側にある『サイトマップ』タブをクリックします。
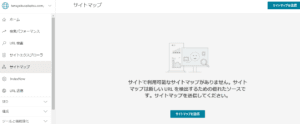
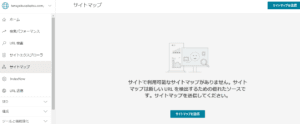
そして『サイトマップを送信』をクリックします。
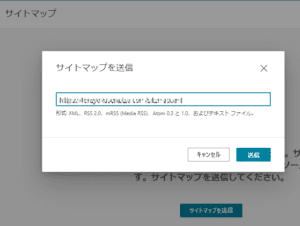
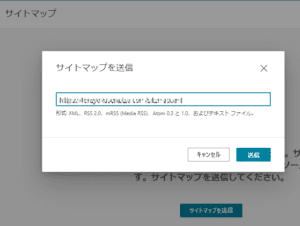
入力ボックスにサイトマップのURLを入力して送信をクリックします。
サイトマップのURLはたいてい『https://サイト名/sitemap.xml』で作成されています。
ちなみに自身はwordpressプラグイン『All in one seo pack』でサイトマップを作成しました。まだサイトマップを作成していない方は、プラグインを検索してみてください。
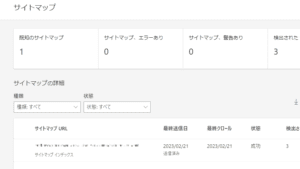
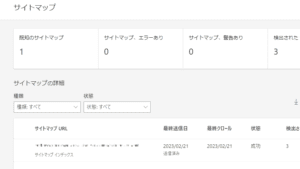
さてサイトマップ送信に成功すると、状態の列に『成功』と表示されます。
これで検索エンジン『bing』へ、自身のウェブサイトを周知していくスタートラインに立てました。
環境によりますが、数日も経過すれば自身ブログの検索状況などを確認することが出来ます。
最後にbing webmaster toolsでの『検索パフォーマンス』や『バックリンク(被リンク)』の使い方について見ておきましょう。
bing webmaster toolsの使い方
bing seo戦略に検索パフォーマンスを活用
まずbing webmaster toolsで覚えておきたいのが『検索パフォーマンス』の使い方。
左列『検索パフォーマンス』タブをクリックすると、検索状況を確認することが出来ます。
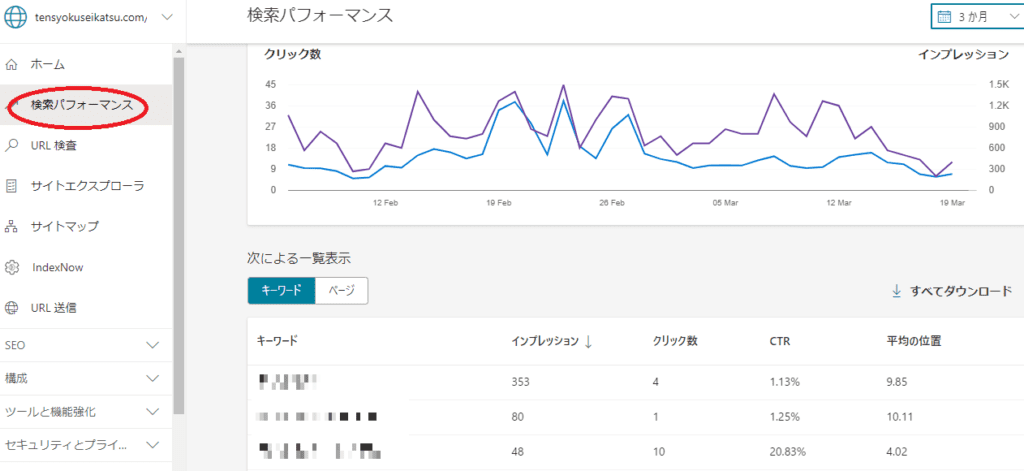
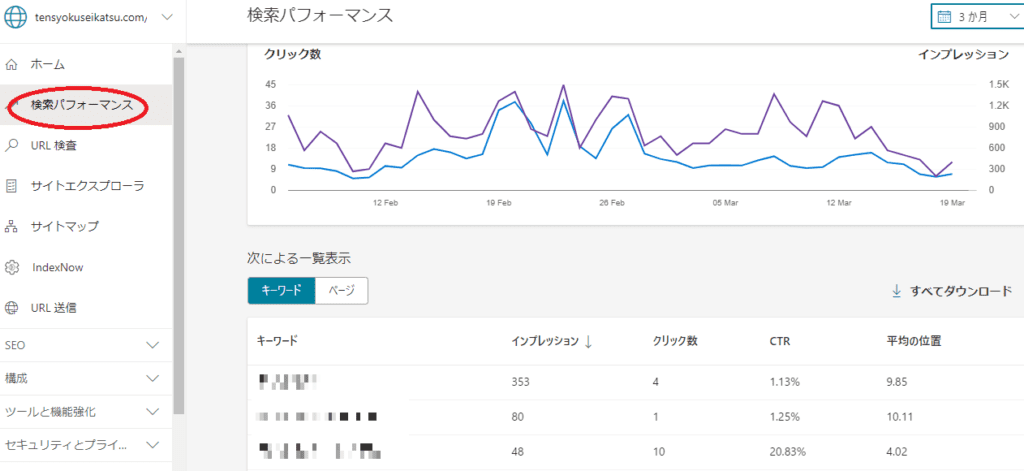
右上では『期間設定』を選択可能であり、上図では直近三カ月の検索状況の推移を表示しています。
また下へ目を向けると
◆ インプレッション
◆ クリック数
◆ CTR
◆ 平均の位置
といった項目があります。
たとえば『平均の位置』はだいたいの掲載順位を示しており、これが10未満であればbing検索された際に1ページ目に表示される計算となります。
自身ウェブサイトが優位に立てるキーワードを見つけるためにも、この検索パフォーマンスを活用してみましょう。
bing検索でのバックリンクサイトを見る
最後にbing webmaster toolsで確認しておきたいのが『バックリンク』。いわゆる『被リンク』です。
バックリンクはSEOで欠かせないドメインパワー獲得に必要な要素のひとつです。
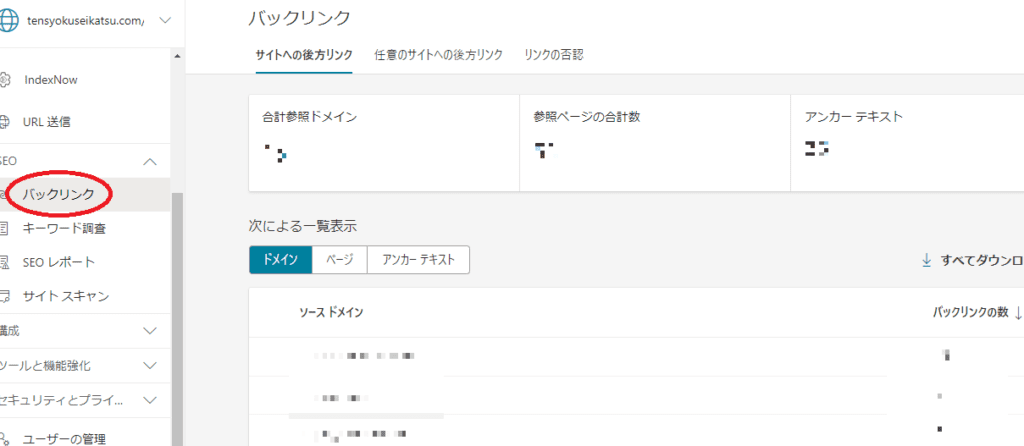
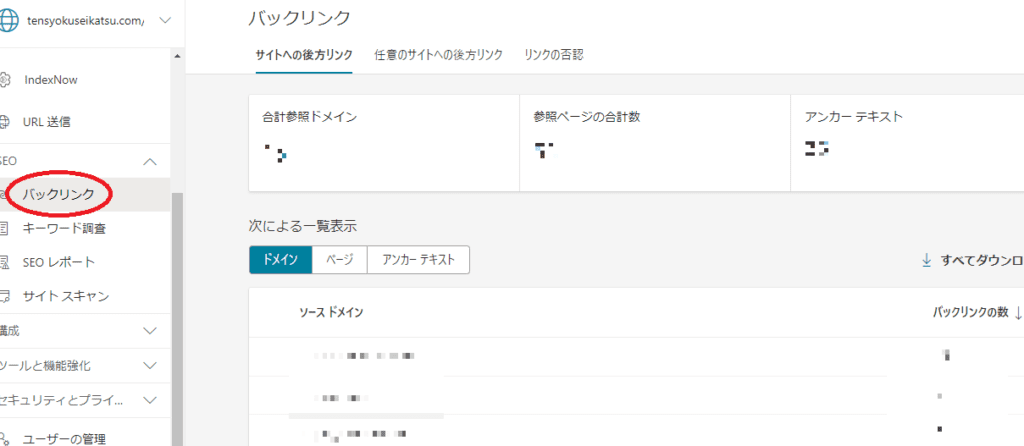
バックリンクの数は左列『SEO』をクリックして、そのメニューリストのひとつ『バックリンク』を選ぶことで確認することが出来ます。
バックリンク項目ではドメイン合計数、参照ページ合計数、アンカーテキストの数などを確認することが出来ます。
役立つ記事を投稿し続ければ、少しずつ増えてくるバックリンク。
ドメインパワーそしてウェブサイトの成長の推移も見えてくるので、このバックリンクも確認するようにしましょう。
検索エンジンbing、そしてwebmaster toolsを使いこなして、ブログ戦略に役立てていこう。