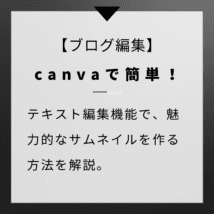『canva』を使えばサムネイルのテキスト編集も簡単。
サムネイルはコンテンツ訴求でとても大切な要素。
本記事ではそんなサムネイルにおいて、canvaで簡単に画像とテキストを編集する方法について解説します。
○ canvaとは
○ サムネイル編集でも役立つcanva
○ キャンバはテキスト編集も得意
◇ canvaで実際にテキスト編集してみる
○ canvaの文字入れの使い方
○ 覚えておきたいテキスト配置
○ 豊富にあるテキストエフェクトも魅力
◇ もっとcanvaを有効活用するには
○ 作成画像を再利用して編集する
○ テンプレートからアイデア出し
canvaのテキスト編集機能を知る
canvaとは
『canva』は知る人ぞ知る画像編集ツール。
クラウド上で編集が完結するため、インストール不要で便利に使えます。
そして使える画像も豊富。
加えて画像編集でよく悩むデザインに関しても、テンプレートがたくさん用意されています。
豊富なテンプレートをそのまま用いるもよし。
テンプレートから改めて編集すれば、オリジナルのデザインとしても活用できます。
もちろんキャンバに用意された画像だけでなく、自身が使いたい画像もアップロードして、それらを材料としてデザインすることも可能です。
これだけでも便利なcanva。
くわえてcanvaはサムネイル作りでも貢献してくれます。
サムネイル編集でも役立つcanva
サムネイルとは簡単に言えば、『コンテンツを要約してくれる画像』になります。
たとえば当ブログでは、サイドバーへこんな感じでサムネイル画像を配置しています。
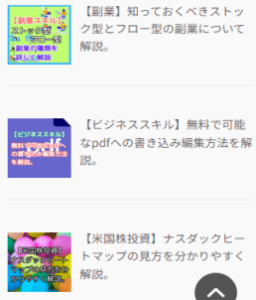
サムネイル画像は別名『アイキャッチ画像』とも言われ、目を引いてコンテンツへ興味を持ってもらう役割も果たしてくれます。
自身が様々なコンテンツをを紹介したいとき、ユーザーへそれらコンテンツを認知してもらう。
そしてクリックを促して、動線を導くといった役割もサムネイル画像は果たしてくれます。
そんなサムネイル画像ですが、近年ではテキストを入れる編集方法が主体となっています。
そしてテキスト編集も、canvaは得意だったりします。
キャンバはテキスト編集も得意
canvaは画像編集のほか、テキスト編集も得意です。
たとえばサムネイルの文字列編集では
◇ テキストの挿入
◇ テキストフォントの使い分け
◇ テキストエフェクト
◇ テキスト配置
◇ テキストの配色
なんかが重要となってきます。
ちなみにこれらテキスト編集に関しては、canva単体で完結してくれます。
画像編集とテキスト編集と使い分けることなく、キャンバ単体all in oneで解決してくれるのは嬉しい限りですね。
こんなに多機能なテキスト編集機能を持つ『canva』。
次章ではそれらの実際の使い方を確認してきましょう。
canvaで実際にテキスト編集してみる
canvaの文字入れの使い方
canvaを使うなら、まずはホームページを訪れてアカウントを作成しましょう。
アカウントはメールアドレスがあれば作成可能。
画像編集、テキスト編集共に無料から使えるので安心です。
さて、アカウント作成を終えて利用準備が出来たら、まずは『デザインを作成』から任意のメニューを選びます。

そうすると編集画面へと遷移します。
次は左メニューにある『テキスト』タブを選択。
そして『テキストボックスを追加』を選びましょう。
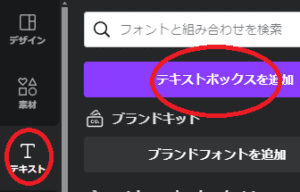
これで文字列挿入が出来るようになりました。
ちなみにテスト入力するとこんな感じ。
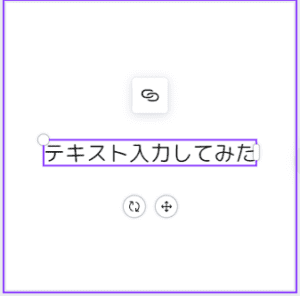
canvaにおけるテキスト入力はあっけないくらいに簡単です。
次はテキスト編集技術をアップデートするために、『配置』機能についても覚えておきましょう。
覚えておきたいテキスト配置
キャンバのテキスト配置機能を覚えれば、テキストの露出部分を編集することで、印象の強弱を調整することが出来ます。
たとえばこんな感じ。
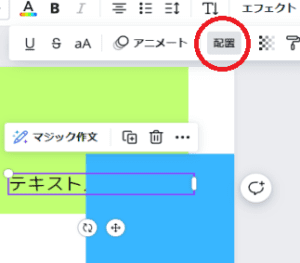
右下の青図形の部分には、テキストを部分をあえて隠してみました。
やり方は簡単。
上図に示すように、デザインしたい画像をまずは配置します。
そしてテキストを挿入して、『配置』をクリック。
左メニューにある配置タブの『前面へ』、『背面へ』といったボタンを選択します。
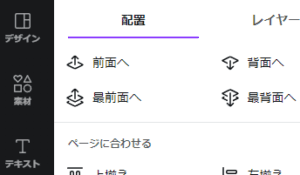
前面へを選択すると、テキストが図形より前面に表示されます。
逆に背面へ選択すると、テキストが図形に隠れます。
複数の画像がある場合、各画像との相対配置で表示のされ方が変わります。
ぜひ有効活用してみましょう。
さらにもうひとつ覚えておきたいのが『テキストエフェクト』です。
豊富にあるテキストエフェクトも魅力
canvaのテキストエフェクトでは、文字列へ様々な効果を付与することが出来ます。
下図はテキストへ『袋文字』、『影付き』、『スプライス』エフェクトを付与してみた例です。

こんな感じでテキストの雰囲気、見やすさなんかもキャンバでは多様な編集が可能です。
さて、そんなエフェクト機能。
テキストへ追加するにはまず『エフェクト』をクリックします。
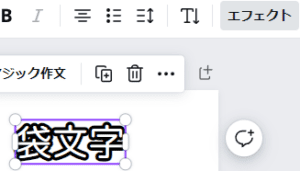
すると左メニューへエフェクトメニューが表示されます。
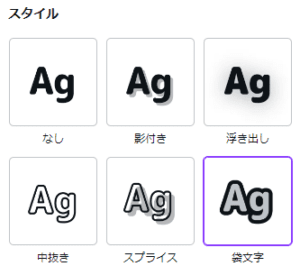
後は影付きでも、スプライスでも好きなエフェクト選べば、テキストへエフェクト機能を追加することが出来ます。
エフェクトの強弱なんかも詳細編集できるので、まずは使って効果を確認してみましょう。
それでは最後に、もっと便利にcanvaを使う方法についても紹介します。
もっとcanvaを有効活用するには
作成画像を再利用して編集する
クラウド上で編集を完結できるcanva。
中でも嬉しいのが、作成した画像をいつでもアクセスして再編集できること。
canvaへアクセスして、下へスクロールすればこのように画像が保管されています。
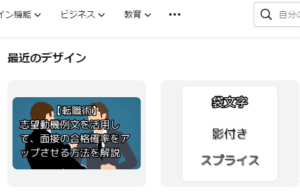
作成途中で中断した画像はもちろん。
完成した画像も保存されているので、再利用したいデザインがあればそのまま利用できます。
完成画像もクリックすると分かりますが、編集画面では各画像やテキストが編集可能な状態で開いてくれます。
デザインの効率化のためにも、覚えておきましょう。
テンプレートからアイデア出し
もうひとつcanvaで嬉しいのが豊富な『テンプレート』。
ビジネスシーンはもちろん、ポップなデザインテンプレートがたくさん用意されています。
デザイン例があれば、一から考える必要はなくなります。
気に入ったデザインが見つかれば、そこからインスピレーションを得てオリジナルの物がすぐ作れるようになります。
静止画編集にとても強みを発揮してくれるcanva。
ぜひ上手に使って、サムネイルのデザインを楽しみましょう。