無料動画編集ソフト『Aviutl』の使い方第二弾。ソフト利用でyoutuberコンテンツを充実させることができます。
前回に引き続き、今回も『aviutl』を用いた動画編集について紹介します。どんどん触って慣れていきましょう。
○ まずは動画挿入
○ 映像と音声を分割できる
○ 動画開始ラインをずらしてみよう
◇ 編集した動画を出力してみよう
◇ aviutlプラグインで圧縮出力
aviutl拡張編集で動画や音声を挿入してみよう
前回記事でaviutlのダウンロードやインストールについて紹介しましたが、導入済の方はまずaviutlの編集画面を開いてみましょう。動画や音声を挿入するウィンドウは拡張編集ウィンドウになります。
まずは動画を挿入してみよう
ちなみに下記画面は自身編集中の動画のウィンドウになります。動画ファイルは青、音声ファイルは赤で挿入されているのが確認できます。
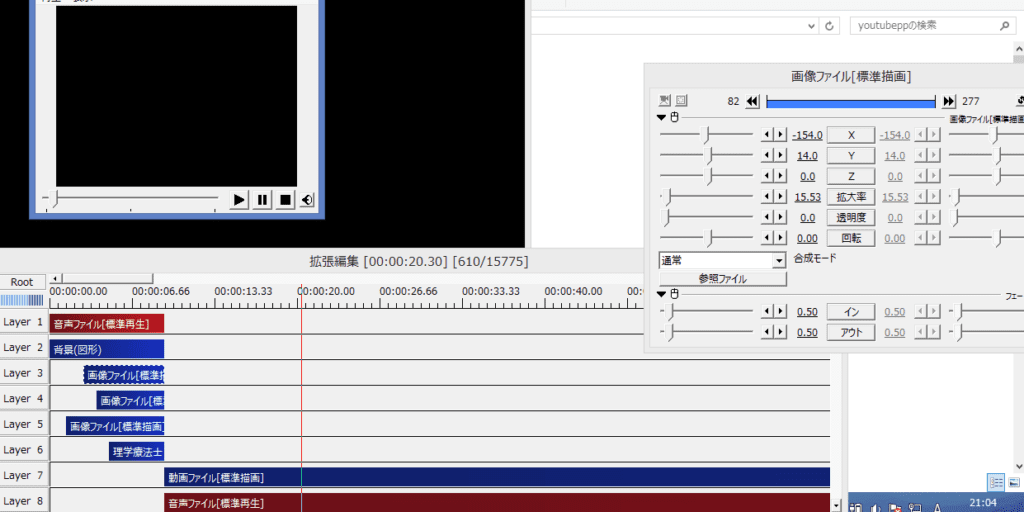
動画ファイルの挿入に関しては、この拡張編集ウィンドウへドラッグアンドドロップ操作で簡単に挿入できます。動画を挿入すると、aviutlのほうで自動的に動画ファイルと音声ファイルへレイヤーが分割されます。
映像を音声を分割できる
この自動分割機能はとても便利で、たとえば『動画ファイルの映像だけ使いたい』場合、音声ファイルのレイヤーを消去することで無音の映像ファイルを作成することができます。
下記ではレイヤー8に挿入されていた『音声ファイル』が消去されているのが確認できます。レイヤー7の映像ファイルはそのまま存在していのも確認できます。
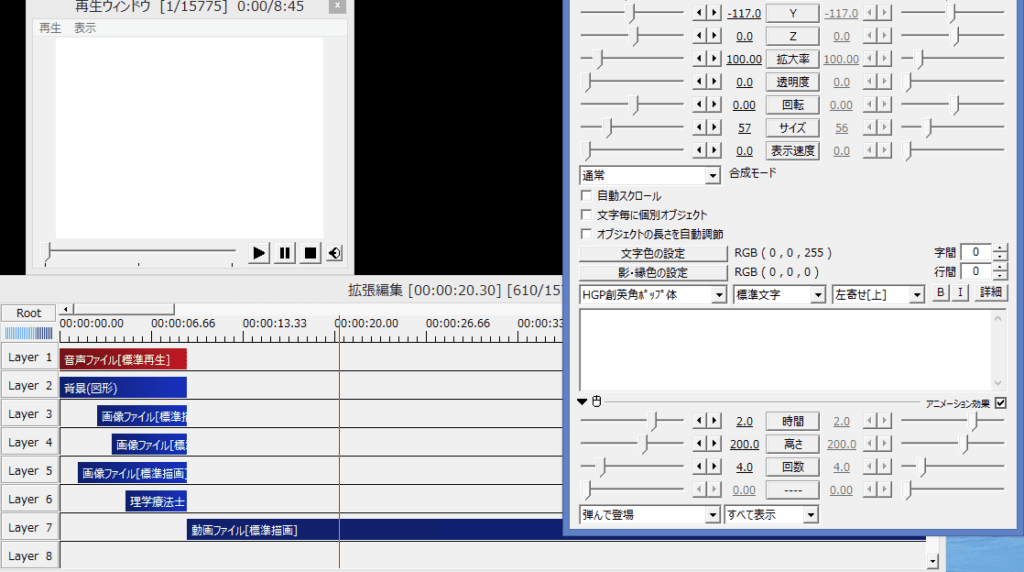
この操作は逆も然りで、映像ファイルだけ消して音声ファイルのみタイムラインに残すといったことも可能です。たとえば違う映像で、音声だけ使いたいなんて場合は便利ですね。
もちろんMP3など音声ファイルのみの挿入もドラッグアンドドロップで挿入可能です。自由度の高い操作もこのaviutlの良さといえるでしょう。
動画開始ラインをずらしてみよう
これまで拡張編集ウィンドウのタイムラインについて見てきました。レイヤーがいくつも並んでいますが、これら動画は左から順番に流れていきます。
そしてこれら動画はタイムラインを参考に、動画開始点は詳細に編集することが可能です。下記編集画面では、一番下のレイヤーにある動画ファイルが右へずれており、数秒ほど遅れて再生される様子を表しています。
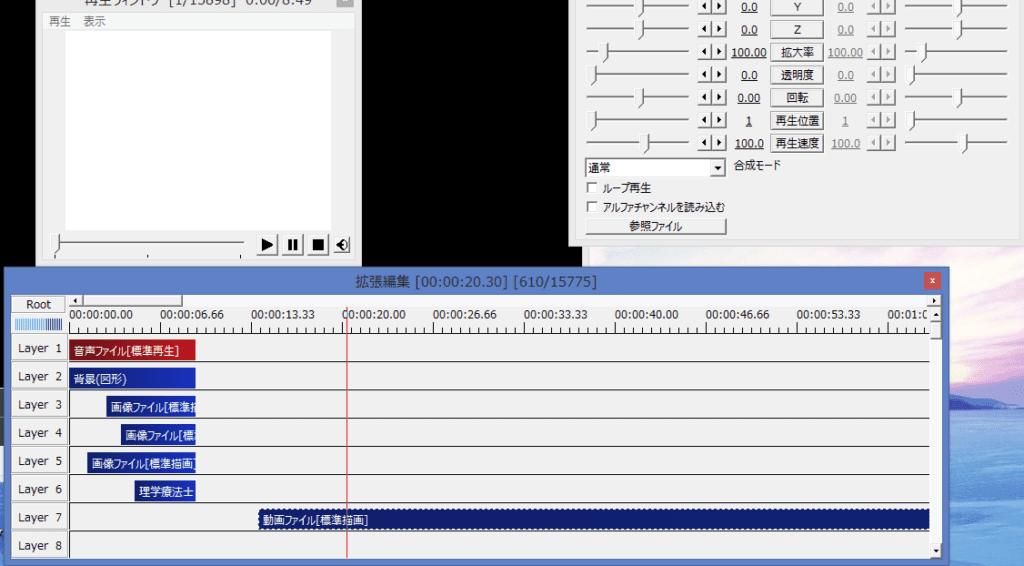
具体的には左端の動画群と、一番下の動画の間に空白ができていますね。この空白の部分に、動画を挿入することもできます。
これらレイヤー操作は視覚的で非常に使いやすく設計されています。まずはなんでも良いので映像ファイルや音声ファイルなどを挿入してみて、編集感覚をつかんでみましょう。
編集した動画を出力してみよう
さて、動画を編集して作品ができたら次は保存です。ここでは出力といった操作が保存処理に該当します。
下記画面のように左上の『ファイル』から、出力操作が可能です。初期設定の主力設定では『avi』や『wav』といった動画ファイル形式で出力することができます。
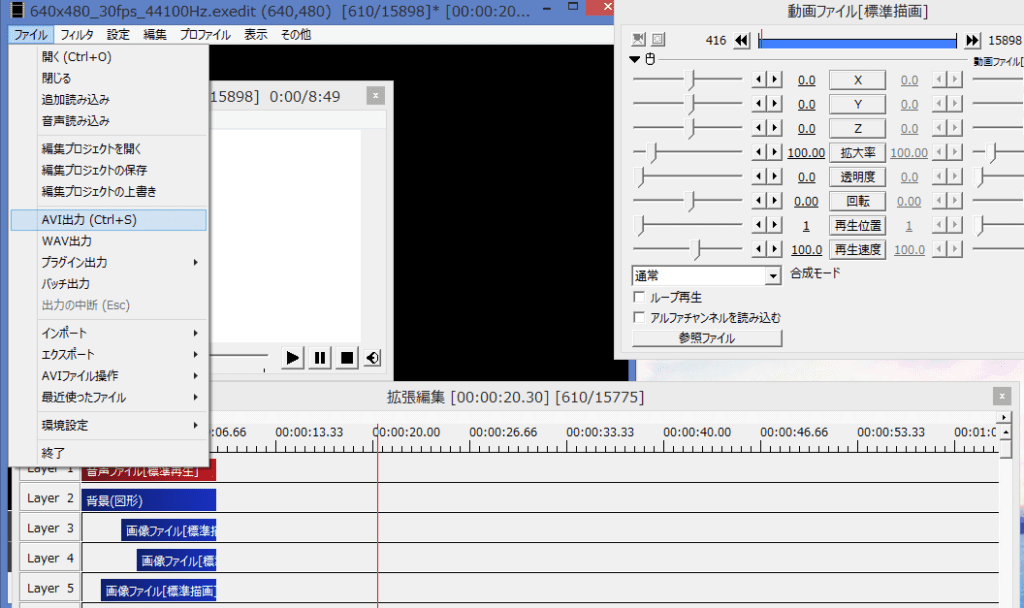
出力を選択すると保存画面が出てきます。そのままファイル名や出力先を選択することで保存は完了です。
保存画面では『ビデオ圧縮』や『オーディオ圧縮』といった項目が確認できます。容量の関係で任意の圧縮操作を加えたい方は、それらビットレートなどを操作することも可能です。
aviutlプラグインで圧縮出力
実際に出力してみると分かることですが、たった10分程度の動画であっても大きい容量になります。
容量が大きいと、当然自身のパソコンや外付けHDDなどの記録容量を大きく占拠するようになります。数本程度を作成して残しておくだけならば問題ありませんが、数十本くらい作成してくると大きく容量を占拠してきます。
また、youtuberなどで作成した動画をアップロードしようと考えているなら、容量の大きいとアップロード時間にも差が出ます。可能であれば記録容量、アップロード時間の関係からも容量はできれば圧縮したいものです。
そこで活躍するのがプラグインでの圧縮出力です。現時点でオススメなのはMP4での出力です。初期設定での『avi』や『wav』と比較して、大きく容量を圧縮して出力することができます。
『aviutl』と『プラグイン出力』で検索すると具体的な導入方法が見つかります。今回は詳細について割愛しますが、次回以降の記事でまた紹介します。







