Aviutl動画編集でクロマキー合成画像以外に使えるのが、【切り抜き合成画像】。
画像の切り抜き技術をマスターすれば、動画編集の幅も広がります。
今日はそんな切り抜き合成画像を画像編集ソフト【Gimp】を使って作成する方法を詳しく解説します。
○ gimp切り抜き画像とAviutl合成動画
○ gimpのダウンロード
○ gimpで人物背景切り抜き画像を作成
◇ gimp切り抜き画像の操作手順
○ gimp切り抜きレイヤー操作
○ gimp自由選択で範囲を切り抜き
○ gimp切り抜き画像を保存する
◇ Aviutl切り抜き動画編集の選択肢
○ Aviutlのクロマキーも有効
○ 編集の手間や好みで選ぼう
画像編集ソフトgimpとは
gimp切り抜き画像とAviutl合成動画
今回はgimp切り抜き画像を使って、Aviutlで動画編集をしてみました。
gimpを使うとこんな感じで被写体の背景画像を透過させて、他動画へ違和感なく取り込むことが出来ます。
gimpの使い方はとっても簡単。そして無料で利用することができます。
今回はgimpの切り抜き画像の作成方法について詳しく解説していきます。
gimpのダウンロード
gimpを使うにはまずダウンロードが必要になります。
windowsPC版で利用可能なダウンロードは下記のURLから可能です。
上記URLへ移動したら、download Gimp 2.10.28 for directryのほうをクリックしましょう。
ダウンロード後、インストールできれば利用可能です。
gimpで人物背景切り抜き画像を作成
まずはgimpで可能な切り抜き画像について確認してみましょう。
下記画像は切り抜き前と切り抜き後の画像の比較になります。
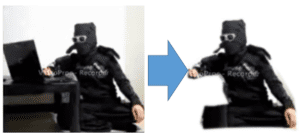
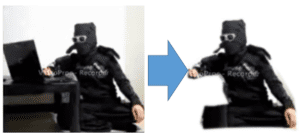
上記のように、切り抜き操作を終えると人物周りの背景が消えていることが確認できます。
背景を消去できれば、Aviutl動画編集の際に被写体の人物像だけを合成することが可能です。
それではそんな切り抜き画像を作成するための、gimpの詳細な操作方法について次項で確認していきましょう。
gimp切り抜き画像の操作手順
gimp切り抜きレイヤー操作
それでは具体的なgimpの操作に移っていきましょう。
まずは背景を切り抜きたい画像をgimpで開きます。左上のファイル⇒画像をインポートから開くことが可能です。またドラッグアンドドロップでも画像を開くことができます。
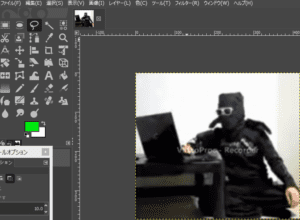
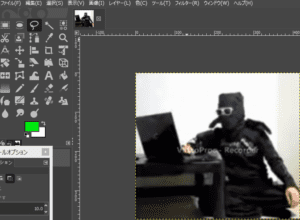
次に切り抜き処理のひとつとして、gimpでレイヤーを操作します。
上記タブ一覧のレイヤーを選択し、透明部分⇒アルファチャンネルの追加を選択します。
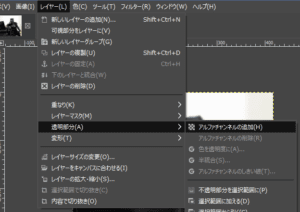
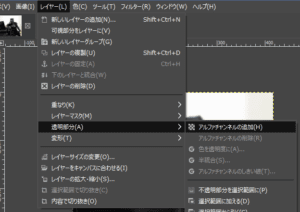
これで切り抜きのためのレイヤー操作は終了です。
gimp自由選択で範囲を切り抜き
次は画像の背景を手動で切り抜いていきます。
まずはツール一覧の一番上、そして真ん中にある輪っかのようなアイコンをクリックしましょう。これが自由選択のツールです。
そしてツールオプションの【背景をぼかす】にチェックを入れておきます。
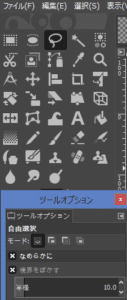
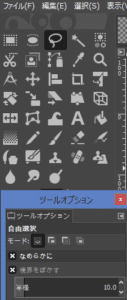
次に切り抜く画像を手動で範囲選択をしていきます。
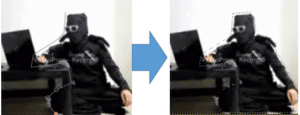
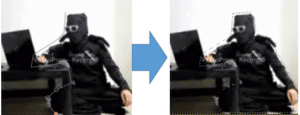
くるっと人物周りを一周して始点と終点が合えば、切り抜き準備は完了です。
次に上部タブ一覧から選択をクリックし、選択範囲を反転をクリックします。
そしてキーボードからdeleteを押せば背景を切り抜くことができます。
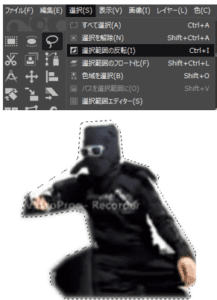
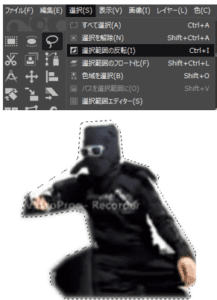
gimp切り抜き画像を保存する
最後に切り抜いた画像を保存しましょう。
保存方法は切り抜き処理をした後、ファイル⇒名前をつけてエクスポートから可能です。
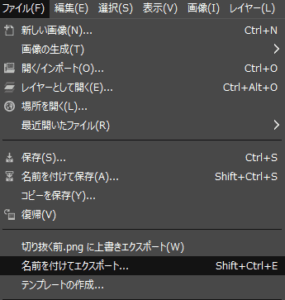
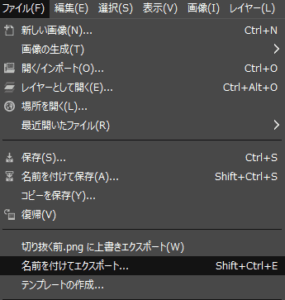
切り抜いた画像はpngファイルなど、静止画像形式で保存されます。
今回作成したような方法で背景を切り抜き、被写体の人物像のみを抽出して、動画へ張り付けると違和感なく合成することができます。
Aviutl切り抜き動画編集の選択肢
Aviutlのクロマキーも有効
今回はgimp切り抜き画像編集を用いた、Aviutl動画編集のアイデアについて紹介しましたが、もうひとつの選択肢としてクロマキーを利用することもオススメです。
クロマキーを使うと任意の背景色を透過させて、人物など特定の被写体を動画へ違和感なく取り込むことができます。
クロマキー動画編集については、過去記事で紹介しています。よければ参考にしてみてください。
出典:動画編集ソフトAviutlでのクロマキー合成のやり方を解説。
編集の手間や好みで選ぼう
被写体の動画への取り込み方は、本日紹介した切り抜き画像やクロマキーなど様々な方法があります。
実際やってみると分かりますが、切り抜き画像の作成方法やクロマキー画像の作成方法は差異があり、手間と時間も変わってきます。
どちらも一長一短があるので、両方試してみて得意なほうを使うことをオススメします。
そんな感じで画像編集、そして動画編集を楽しんでいきましょう。







