Aviutl動画編集で可能なら動画の【逆再生】や【繰り返し】などのエフェクトも簡単に追加することができます。
今回の記事では、そんな動画の時間制御編集について詳しく解説していきます。
○ Aviutl時間制御で出来ること
○ Aviutl動画編集の逆再生効果を追加
○ 時間制御で繰り返しも出来る
◇ そのほか時間制御で出来ること
○ コマ落ち動画も作成できる
○ Aviutlならレイヤー指定で時間制御可能
○ フレーム指定で時間制御する
◇ Aviutl時間制御効果の留意点
○ 逆再生映像は可能も音声は通常再生される
○ スローや加速などと併用すると効果的
Aviutlでシーン強調に有効な時間制御
Aviutl時間制御で出来ること
今回紹介するAviutl時間制御で可能な編集についてデモ動画を作成しました。
通常⇒逆再生⇒繰り返し⇒コマ落ちの順で45秒程度で確認することができます。
編集方法は割と簡単です。今回の記事で時間制御方法を確認して、動画編集技術の幅を広げて見ましょう。
Aviutl動画編集の逆再生効果を追加
まずはAviutl動画編集における時間制御効果の基本、【逆再生】編集について確認していきましょう。逆再生では映像を巻き戻したような表現を追加することができます。
時間制御を利用するには拡張編集画面タイムラインを右クリック。そしてメディアオブジェクトより時間制御を選択します。
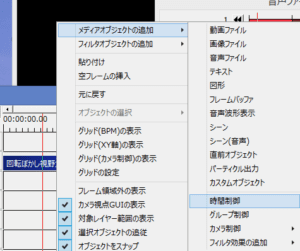
すると下図のように緑色の時間制御オブジェクトが追加されます。このレイヤーの下に追加された映像が時間制御の対象となります。
逆再生効果を追加するには位置を始点100⇒終点0へと更新します。
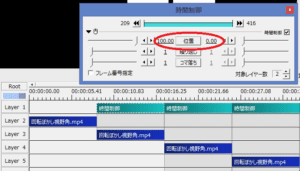
これでこの時間制御の下レイヤーに存在する映像が逆再生できるようになります。
時間制御で繰り返しも出来る
時間制御では映像の任意の場面での【繰り返し】をすることも可能です。
繰り返し効果を追加するには、逆再生追加と同様にまずメディアオブジェクトより時間制御を追加します。
下の図では始点0から終点30までの位置で、同じ映像時間内で3回繰り返す時間制御効果となっています。
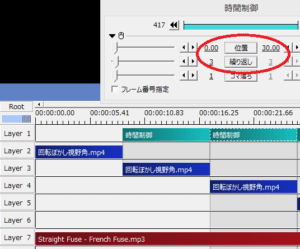
繰り返し効果がどのように表現されるかは、実際に映像を見ながら数値を更新してみると良いでしょう。
そのほか時間制御で出来ること
コマ落ち動画も作成できる
ほかにもいろいろ編集できるAviutlでの時間制御効果。
面白いのが【コマ落ち】動画なんかも作成することができます。コマ落ち動画編集をすると、少しカクついた荒い動きを表現することができます。
コマ落ち時間制御を追加するには、前述のようにまず時間制御オブジェクトを追加します。
そしてコマ落ちの数値を更新します。下図では1から3へ更新してコマ落ちを追加し、少しカクつく映像に仕上がっています。
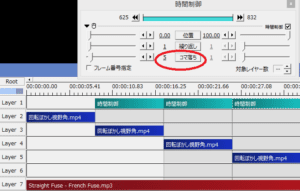
なお数値を更に大きくすると、カクつき度合いがマシます。実際に数値を更新しつつ、映像を確認しながら編集してみましょう。
Aviutlならレイヤー指定で時間制御可能
Aviutlなら挿入動画毎に別々で時間制御が可能になります。
やり方は簡単。まずは下図のように対象レイヤー数を入力。
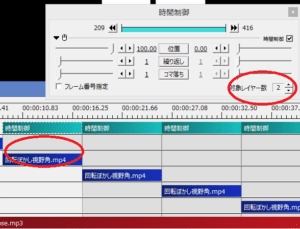
上図なら時間制御オブジェクト下のレイヤー2段まで、時間制御の対象となっています。どこまでが時間制御レイヤーとなっているかは、灰色で反転している範囲で確認することができます。
フレーム指定で時間制御する
そのほか時間制御テクニックとして覚えておきたいのがフレーム指定での時間制御。
フレームを指定すると、映像の任意のフレーム範囲だけ時間制御の対象とすることが出来ます。
下の図では70フレームから100フレームの範囲で時間制御を実行することになります。
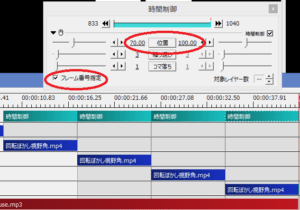
フレーム指定でコマ落ちや繰り返しなど、時間制御のテクニックとして実践してみましょう。
Aviutl時間制御効果の留意点
逆再生映像は可能も音声は通常再生される
時間制御オブジェクト利用における留意点についても押さえておきましょう。
前述の通り映像については逆再生やコマ落ち、繰り返しなど自由自在に時間制御することが出来ます。
でも音声については逆再生の対象となりません。Aviutlで映像と音声を同時に逆再生編集してみると分かりますが、音声については通常再生されるようになっています。
ちなみにスロー効果を映像と音声に追加した際には、映像と音声の両方がスローになります。
時間制御で制御可能なもの、そうでないものについてもしっかりと覚えておきましょう。
スローや加速などと併用すると効果的
前述の通りAviutl編集では、時間制御で可能なものとそうでないものがあります。
そのためスローや加速、一時停止などの効果と合わせて使うと効果的です。任意の映像に加減速をつけることで、視聴者へ注目してほしい点などへ有効な効果をつけることができます。
映像の加減速はオブジェクトの再生速度から簡単に編集することが出来ます。
映像の加減速、一時停止編集の方法などは過去記事でも紹介しています。よければ参考にしてみてください。
【動画編集ソフトAviutlでのスローや加速、一時停止を解説。】







