静止画や動画を違和感なく合成してくれる技術【クロマキー】
今日の記事ではそんなクロマキー合成をAviutlを使って実践する方法について紹介します。
○ 特定の色を透過して合成する技術
○ Aviutlならグリーンバック透過がベター
○ まずは素材を用意しよう
◇ Aviutlクロマキー合成のやり方
○ クロマキー画像と動画を追加
○ 標準描画画面よりクロマキーを選択
○ キー色を取得して確認
◇ クロマキー合成の留意点
○ Aviutlクロマキーができないときの確認事項
○ クロマキーか切り抜きか
クロマキー合成とは
特定の色を透過して合成する技術
クロマキー合成技術についてまずは簡単に説明します。
クロマキーとはChroma【色】+Key【鍵】といった意味を合成した英語になります。
つまり特定の色を鍵として、その部分を透過する技術がクロマキーです。
類似した技術としてはカラーキー、ルミナンスキーなんかもあります。
Aviutlならグリーンバック透過がベター
クロマキーを使えば実質的には、何色でもキーとして取得して透過することができます。
しかし人物を被写体としたクロマキー合成では、グリーンバックやブルーバックといった背景での画像がよく用いられます。グリーンバック画像とはこんな感じです。

グリーンバックやブルーバックが用いられる理由は、透過による人物像への影響が少ないためとされています。
まずは素材を用意しよう
クロマキー動画や静止画を作成するなら、合成に必要な素材を用意する必要があります。
グリーンバック画像は自身で作ろうと思えば簡単に作れます。
たとえば背景を一面に緑色の布で覆って、被写体を撮影することでグリーンバック画像を作ることもできます。
同様の方法でもちろんブルーバック画像も作成可能です。
リアルな写真から素材を作成したい場合は、そういった方法も用いてみましょう。
Aviutlクロマキー合成のやり方
クロマキー画像と動画を追加
Avuitlクロマキー合成動画を作るなら、まずは素材をレイヤーへ追加します。
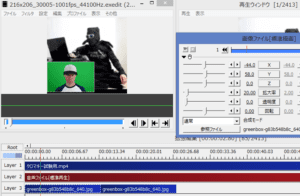
今回は上記のように、動画映像と音声をそれぞれレイヤー1と2へ、グリーンバック画像をレイヤー3へ追加しました。
クロマキー合成のために操作するのはグリーンバック画像になります。
標準描画画面よりクロマキーを選択
次にクロマキーを施す作業に移ります。
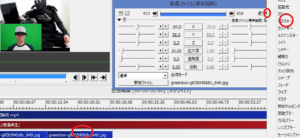
まずグリーンバック画像を選択。
標準描画編集画面の右上の【+】アイコンを選択します。
するとメニューリストが開くので、その候補一覧からクロマキーを選びましょう。
キー色を取得して確認
続けて標準描画編集画面から、キー色の取得をクリックします。
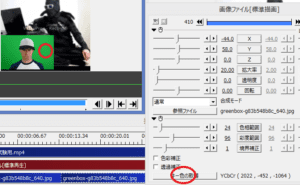
今回取得するキー色は、透過したいグリーンを選択します。なのでグリーンバック画像の背景の緑色の部分をクリックしましょう。
するとキー色のコードが反映されたら、キー色は取得済です。
上記動画でも説明しましたが、クロマキー合成前と後の違いはこんな感じです。
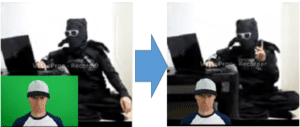
クロマキー合成の留意点
Aviutlクロマキーができないときの確認事項
前述した一連の流れでクロマキー合成を進めていけば、たいていの場合は支障なく作業は進みますが、たまにAviutlでクロマキーができないときもあります。
たいていの場合、Aviutlではなく自身の操作ミスが多い模様です。
チェックポイントとしては
○ ルミナンスキーを選択している
○ カラーキーを選択している。
○ そもそもキー色を取得できていない
○ 選定画像のキー色が曖昧
などがあります。
クロマキーが上手くいかないときは、そういったところも確認してみましょう。
クロマキーか切り抜きか
画像の合成方法はクロマキーのほか、切り抜き画像を使う方法もあります。
切り抜き画像は画像編集ソフトで被写体のみを切り抜き、背景が透明な画像を作成することができます。
グリーンバックも便利ですが、そういった切り抜き画像も一手段として用いられることも覚えておきましょう。







