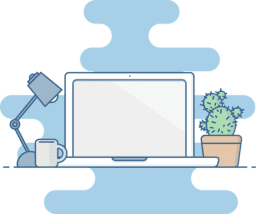副業youtuberを展開するなら動画以外にもライブ配信を利用しましょう。
ライブ配信導入のための環境設定など詳しく解説していきます。
◇ youtubeライブ配信のやり方
○ まずyoutubeアカウント登録
○ 動画投稿ボタンからライブ配信を選択
○ 初回ライブ配信の前に審査待ち
◇ youtubeライブ配信ならOBS
○ OBS studioの使い方
○ OBSのデスクトップキャプチャの使い方
○ youtubeライブ配信とOBSを連結
◇ ユーチューブライブ配信のメリットデメリット
○ ユーチューブライブがそのまま動画に
○ youtube生放送ならではの事故に気を付ける
○ 動画か生配信は取り組みやすいほうを選ぼう
youtubeライブ配信のやり方
○ まずyoutubeアカウント登録
前回の記事で紹介しましたがyoutuberにはアカウント作成が必須。動画投稿以外のライブ配信でもアカウントは必要になります。
アカウントを作成するとyoutube studioが利用可能となり、動画投稿と合わせてライブ配信が利用可能となります。
youtubeアカウントを持っていない人はまずアカウントを作成してみましょう。
○ 動画投稿ボタンからライブ配信を選択

youtubeアカウントを作成して、ライブ配信を実施するには動画投稿ボタンから開始します。
ここではパソコンの操作画面を中心に説明します。youtubeの視聴画面へ移行してみましょう。ふだんの動画視聴画面で構いません。
その際、画面右上にカメラマークのアイコンが表示されているので、そのアイコンをクリック。すると『動画をアップロード』と『ライブ配信を開始』といったメニューが出てきます。
ライブ配信のためには『ライブ配信を開始』をクリックすることで、ライブ配信に移行することができます。
○ 初回ライブ配信の前に審査待ち
『さあライブ配信だ!』と意気込むところに少し水を差すのが『ライブ配信審査』。youtubeliveでは初回ライブ配信前に審査があります。
自身が初回ライブ配信申し込みで受けた審査では、『審査終了までに24時間程度お時間をいただきます』とのことでした。
実際、ライブ配信申し込みの翌日にはライブ配信が可能となってきていました。youtubeアカウントで過去に停止命令を受けたなどの審査をしているみたいですが、ペナルティを受けたことがなければ特に問題ないようです。
それではライブ配信に必要な環境を整えていきましょう。
youtubeライブ配信ならOBS
○ OBS studioの使い方
youtubeライブ配信のやり方は人それぞれですが、自身は『OBS studio』を使っています。
OBS studioは無料で利用できるライブ配信用のアプリケーションです。たとえばyoutubeライブ配信で『デスクトップ画面をそのまま映す』『パワーポイントのスライドショーのみを表示』といったことができます。
OBS studioを使うにはまず公式からダウンロードしましょう。インストールで実行すればすぐ使えます。
OBS studioを開いたら映像のほか、入力する音声も設定しておきましょう。OBS studioを開いて『ファイル』から『設定』を開き、音声タブを選択すると下記の画面が表示されます。
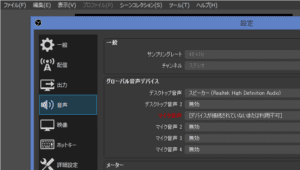
ここでデスクトップ音声の入力方法、マイク音声の入力方法をそれぞれ設定しておきましょう。分からない方はステレオミキサーから調べてみましょう。
○ OBSのデスクトップキャプチャの使い方
次にOBS studioでデスクトップ画面をそのまま配信する方法を紹介します。
OBS studioを開くと、下記の画面が表示されます。ここで左下の『ソース』から『画面キャプチャ』を選択しましょう。
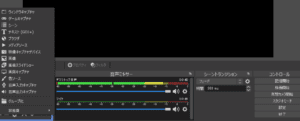
すると、配信ソースに『画面キャプチャ』が追加されます。これでデスクトップを配信する準備は完了です。
○ youtubeライブ配信とOBSを連結
次にyoutubeライブとOBSの連結方法を紹介します。まずはyoutube studioから『youtubeライブを開始』を選んで、開始画面を表示させましょう。
すると画面左下に『ストリームキー』といった項目が表示されます。●●●と非表示設定となっていますが、実際は数列が入力されています。
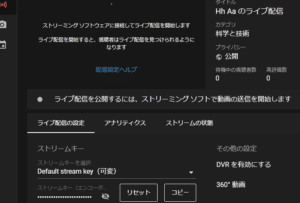
まずはこの『ストリームキー』をコピーしましょう。
次にやる作業はOBS studioアプリケーションでの操作です。ここでは『ファイル』から『設定』を開きます。
続いて『配信』タブをクリックし、サービスは『youtube』、サーバーは『primary youtube ingest server』を選択します。最後にストリームキーにyoutubeライブ配信から取得した数列を貼り付けましょう。作業を終えると下記画面になります。
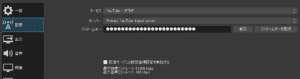
これでOBS studioとyoutubeライブ配信の連結ができました。配信準備は完了です。
そしてOBS studioの初期画面へ戻り、右下の『配信開始』を押すとyoutubeライブ配信が始まります。
ユーチューブライブ配信のメリットデメリット
○ ユーチューブライブがそのまま動画に
youtubeライブのメリットとして挙げられるものに、ライブ配信がそのまま動画アーカイブとして追加される点が挙げられます。
動画作成となると、いろいろ編集に凝りがち、それなりに作成時間も要します。
でもyoutubeライブだと余分な編集なく、ありのままを伝えて、それがそのまま動画になります。一発撮りに自信がある方はyoutubeライブを有効に使うと良いでしょう。
○ youtube生放送ならではの事故に気を付ける
youtube生放送は、上記で述べたように一発撮り。そこには思わぬ放送事故のリスクもあります。
たとえばデスクトップキャプチャだと、自身がデスクトップに並べてあるファイル、ブラウザのお気に入りが映る可能性があります。
『そんなの気にしないよ』という方は問題ありませんが、ある程度プライバシーを気にする方はそういったところっを配慮しましょう。
○ 動画か生配信は取り組みやすいほうを選ぼう
上記で記載したyoutubeライブ配信のメリットやデメリットはごくごく僅かの一例です。
結論としては配信者のライフスタイルや意欲にあった配信方法を選び、動画か生配信は取り組みやすい方を選びましょう。
こればっかりは配信を継続してみて適正を判断していくしかありません。ブログもですが、無理のない配信スケジュールで気長に継続していきましょう。
youtuberライブ配信ならまずはOBS studioから。生放送も有効に使ってコンテンツ作成に取り掛かろう。