windowsパソコンでの動画編集なら『ステレオミキサー』を使うと便利です。
ステレオミキサーではパソコン内部の音声を録音することができ、また合わせてマイク入力録音と併用すれば音声編集の幅が広がります。
今日の記事ではそんな動画編集に役立つステレオミキサーやマイク入力の使い方について紹介していきます。
○ PCでのステレオミキサーの使い方を動画にしました
○ パソコン動画編集に便利なステレオミキサー
○ win10でステレオミキサーを使うには
◇ ウィンドウズステレオミキサーの使い方
○ win10設定からステレオミキサー入力を選ぶ
○ windowsサウンドでステレオミキサーを編集する
○ PCステレオミキサーとのマイク入力設定
◇ その他覚えておくべき音声編集技術
○ windows10ステミキと詳細なマイク設定の編集方法
○ そのほか動画編集で覚えておきたい音声編集
○ windows11ステレオミキサーの使い方
windows動画編集で使えるステレオミキサー
PCでのステレオミキサーの使い方を動画にしました
windows10での動画編集に役立つステレオミキサーの使い方を動画にもしてみました。
動画でステレオミキサーの使い方を確認したい方は、こちらもご覧ください。
なお本記事でもステレオミキサーの使い方は確認できます。
どちらでもお好きなほうで確認してみてください。
それではwindowsパソコンでの動画編集に便利なステレオミキサーの概要について見ていきましょう。
パソコン動画編集に便利なステレオミキサー
windows10パソコンには画面録画機能が標準搭載されており、ステレオミキサー機能も併用すれば動画編集にも強みを発揮します。
 動画編集にも便利なwindowsデスクトップ画面録画機能とは。
動画編集にも便利なwindowsデスクトップ画面録画機能とは。
そんなwinパソコンでの画面録画の使い方は、過去記事でも紹介させていただきました。
画面録画機能を立ち上げると分かりますが、音声入力の方法には
□ パソコン音声のみ録音する
□ パソコン音声に加えてマイク音声も録音する
といった選択肢があります。
つまり音声入力や録音機能をサポートして編集してくれるのがステレオミキサーと言えます。
そんなwindows PCでのステミキですが使い方は簡単です。
win10でステレオミキサーを使うには
サウンドを編集できるステレオミキサーは、window10のパソコンであれば基本的にその機能は搭載されています。
ウィンドウズPCでのステレオミキサーの設定方法は以下の通りです。
□ win10設定からステレオミキサー入力を選ぶ
□ windowsサウンドでステレオミキサーを編集する
□ PCステレオミキサーとのマイク入力設定
□ windows10ステミキでの詳細なマイク設定の編集方法
こんな感じでステレオミキサーはマイクなど、音声入力そして録音方法の選択肢を広げてくれます。
また要する操作は多くなく、ステミキの使い方はそんなに難しくありません。
次章ではそんなステレオミキサーの具体的な使い方について確認していきましょう。
ウィンドウズステレオミキサーの使い方
win10設定からステレオミキサー入力を選ぶ
それではwindows10でステレオミキサーを設定する方法を見ていきましょう。
まずはwindowsキーを入力。
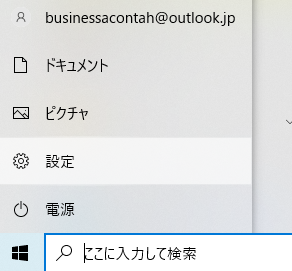
そして設定をクリックします。
続いてシステムを選んでクリックしましょう。
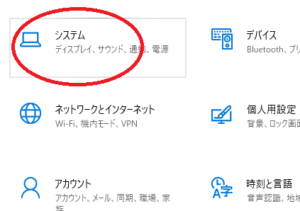
そうするとディスプレイやサウンド、電源を設定できるシステム画面へ移行します。
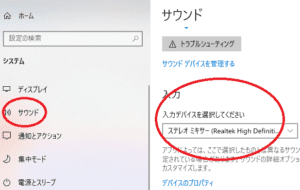
ここで左タブの『サウンド』を選んでクリックします。
そして右画面を下へスクロールすると『入力』といった項目があるので、ここで『ステレオミキサー』を選びます。
続いて録音メニュー操作のために、ステレオミキサーを編集していきます。
windowsサウンドでステレオミキサーを編集する
windows10でのステミキを編集するには、先ほど選んだシステム⇒サウンドタブより更に下へスクロール。
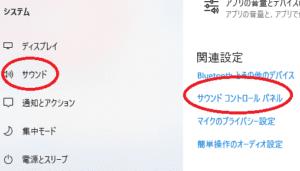
そしてサウンドコントロールパネルを選んでクリックします。
するとサウンドコントロール画面が表示されます。
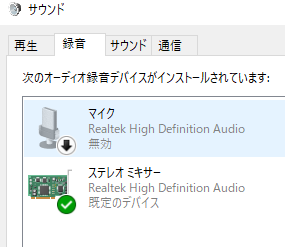
上図の画面ではステレオミキサーが有効となっており、画面録画ではパソコン上での音声が録音可能な状態です。
もしこれが灰色表示で無効となっていれば、ステレオミキサーアイコンを右クリックして、有効にすれば使えるようになります。
ちなみに上図の画面ではマイク入力が無効となっている状態です。
なので今度はマイク入力の設定についても見ていきます。
PCステレオミキサーとのマイク入力設定
windows音声入力におけるステレオミキサーとマイクとの併用は簡単です。
まず図のように灰色表示され無効となっているマイクアイコンの上で右クリックします。
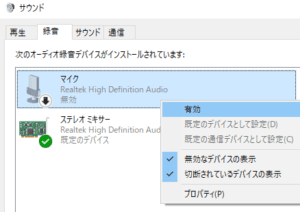
そしてこのメニューで有効をクリック。
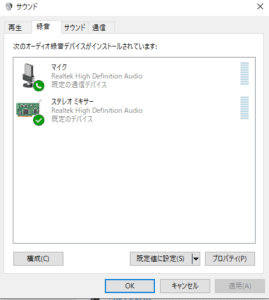
するとマイクも緑色表示となり有効化されます。
これでパソコン音声、そしてマイクが合わせて録音可能な状態となっています。
ちなみに再びマイクアイコンを右クリックすると、無効化といったメニューも出てきます。
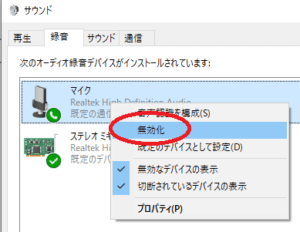
マイク入力を無効化すれば、パソコン音声のみの録音状態へと戻すことも出来ます。
こんな感じでマイク入力の切り替えは簡単です。
最後にそんなマイク入力の詳細な編集方法、そして動画編集でも役立つ音声編集技術についても紹介します。
その他覚えておくべき音声編集技術
windows10ステミキと詳細なマイク設定の編集方法
PCステレオミキサーとの関係などで、ボイスレコーダーとして録音してみるとマイク音が小さいことがあります。
そんなときにはマイク入力の詳細設定を覚えておくと便利です。
マイク入力の詳細設定はマイクアイコンを右クリック、そしてプロパティを選びます。
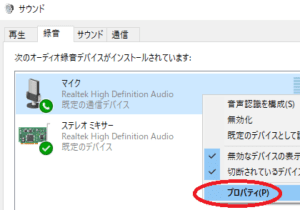
するとマイク入力の詳細設定メニューが開きます。
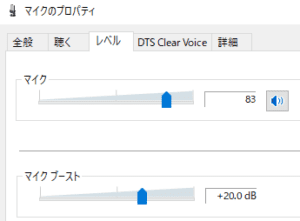
マイクのプロパティ画面におけるレベルタブを選ぶと、マイク音量やブースト機能を編集することが出来ます。
録音してみてマイク音量を詳細に設定したいときには、こんな便利機能があることも覚えておきましょう。
そのほか動画編集で覚えておきたい音声編集
動画編集においてマイク入力と合わせて覚えておきたい『音声編集技術』。
たとえば動画へ音声を挿入できる『音声アプリ』。
音声アプリを使えば動画ナレーションなどにも利用することができ、動画編集技術のアップデートにも貢献してくれます。
昨今では便利に使える音声アプリが出てきており、動画編集にも簡単に使えるようになりました。
そんな音声アプリの使い方、動画編集への応用方法なども過去記事では紹介しています。
興味ある方はぜひご覧ください。
windows11ステレオミキサーの使い方
とっても便利なwindows10のステレオミキサー。
そんなステレオミキサー機能ですが、windows11にも搭載されています。
windows10とは少しインターフェースが違いますが、windows11も任意の設定をすればステレオミキサーを使えるようになります。
そこで今回、windows11のステレオミキサーの設定方法、使い方に関する記事を書いてみました。
windows11ユーザーでステレオミキサーに興味のある方はぜひご覧ください。
 windows11のステレオミキサーで動画編集へ役立てる方法とは
windows11のステレオミキサーで動画編集へ役立てる方法とは
ステレオミキサーを使いこなして、動画編集にも役立てよう。


 Aviutlなど動画編集で役立つ音声編集方法を解説します。
Aviutlなど動画編集で役立つ音声編集方法を解説します。




