『pdf編集』をマスターすればビジネスで役立ちます。
近年では便利なソフト機能を使って、pdf編集が簡単になりました。
ぜひ本記事でpdf編集のプロになって、仕事などへ役立ててみてください。
○ ビジネスで役立つpdf編集
○ pdfの書き込み編集は無料で可能
○ pdf編集のフリーソフト
◇ pdfに文字を書き込む方法とは
○ pdfファイルへ文字を追加編集する方法
○ pdfの既存テキストへ取り消し修正編集
○ pdfでチェックマーク編集も出来る
◇ 署名追加も便利なpdf編集機能
○ pdfへフリーハンドで署名を追加
○ wordのようにテキスト入力でpdfへ署名編集
○ 直接画像挿入でpdfへ署名編集も可能
パソコンなど簡単に出来るpdf編集
ビジネスで役立つpdf編集
ワードやエクセルで編集後、発行できるファイル形式である『pdf』。
そんなpdfですが、一般的には『改竄防止のため編集できないファイル』といった印象をもたれているかもしれません。
ですが近年、そんなpdfの用途は変わりつつあります。
例えばpdfの『テキスト編集』。
これはpdfファイルの任意の場所へ文字列を挿入して、加筆編集することが出来る機能です。
なので今やpdfファイルは『固定されたファイル』でもなく、『編集可能なファイル』といった認識へアップデートする必要があります。
特にビジネス現場ではwindowsパソコン、appleデバイスとメーカー問わず、閲覧可能な点でもpdfはよく使われます。
さて、そんなpdf編集機能ですが、そのためにかかるコスト、出来ることにはどんなものがあるのでしょうか。
pdfの書き込み編集は無料で可能
![]()
pdfの編集ですが、機能を限定すれば基本無料で編集が可能となります。
例えば詳細は後述しますが、基本無料で出来る機能は下記の通り。
◇ テキスト挿入
◇ 署名挿入
◇ 図形挿入
◇ コメント挿入
これらは基本無料で編集することが出来ます。
今までpdfは閲覧のみといった認識であれば、これら機能が出来るだけでも随分使いやすい印象になります。
ここまで、基本無料で出来る機能が出揃ったところで、実施にどんな準備が必要かについても見ていきましょう。
pdf編集のフリーソフト
pdfのテキスト編集ならadobe acrobatを使えば、pdfを無料でテキスト加工をすることが可能です。
アドビアクロバットは有料機能、そして無料で利用可能な部分が分かれており、その無料利用可能な部分を上手く使えばpdfの文字列編集へ上手に利用できます。
そんなpdfを直接編集できる便利なツールであるadobe acrobatですが使い方は簡単。
まずはadobeウェブサイトよりacrobatをダウンロード。
そしてpdfファイルを開く際に、常時使うプログラムとして割り当てるだけです。
そしてadobe acrobatでpdfを展開すれば、下記のようなメニューツールが出現します。
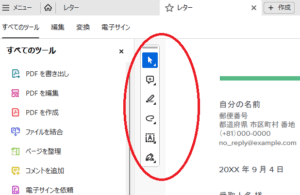
これらが前述した『テキスト挿入』、『署名挿入』で用いるメニューリストであり、無料で使える部分です。
次章ではこれらメニューを使ったpdfの文字列編集について、詳細を紹介していきます。
pdfに文字を書き込む方法とは
pdfファイルへ文字を追加編集する方法
pdfファイルへテキストを入力するなら、このメニューリストを選択。
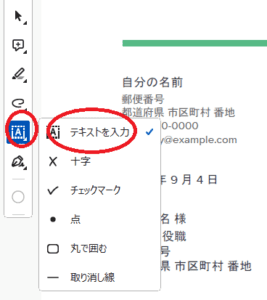
ここでは『テキストを入力』を選びます。
そして文字列を直接編集したい場所へマウスカーソルを動かし、入力したいテキストを入れます。
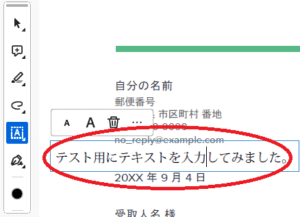
後は上書き保存をすれば、pdfのテキスト入力編集した状態で更新できます。
ちなみにフォントサイズを変えたり、不要となったテキストを削除することも可能です。
続いて既存テキストへの取り消し編集機能も見ていきましょう。
pdfの既存テキストへ取り消し修正編集
adobe acrbatでのテキスト修正編集として、取り消し線を設定することが出来ます。
取り消し線の設定はメニューリストより『取り消し線』を選択。
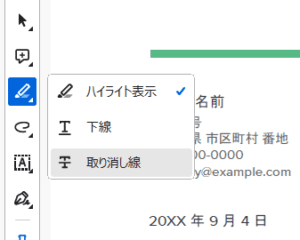
そして取り消し線を設定したい文字列の上で、クリックしたままカーソルを動かします。
するとこんな感じで取り消し線が設定できます。
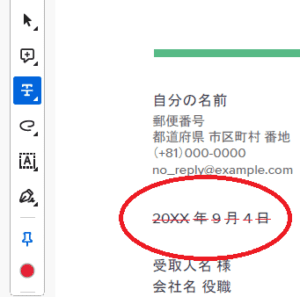
取り消し線の色は、メニューバーの下部より赤でも黄色でも好きな色を選択できます。
終了したサービスなど、変更があった際にpdfを編集するのなら取り消し線は便利です。
まだまだあるpdfの文字列編集機能。次は『チェックマーク』機能も見ていきましょう。
pdfでチェックマーク編集も出来る
たとえばpdfファイルの文字列の前へチェックマークを付けるなら、メニューリストのこの機能を使います。
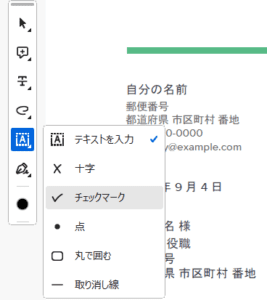
チェックマークを選択したら、マークを付与したい場所へカーソルを動かしクリックします。
するとこんな感じでチェックマークが挿入されます。
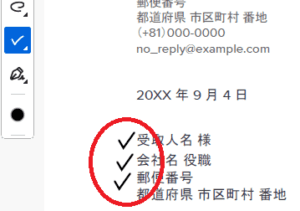
例えばpdfファイルを送信し合う場合など、お互いどこを確認するかなど、備忘録としてチェックマークが使われたりします。
ぜひ便利なチェックマーク機能も活用してみましょう。
それでは最後にpdf編集で便利な『署名』挿入編集機能についても見ておきましょう。
署名追加も便利なpdf編集機能
pdfへフリーハンドで署名を追加
アドビのアクロバットでは様々な形でのpdf署名へ対応しています。
たとえば『フリーハンド』での署名。
フリーハンド署名はこのメニューツールを使います。
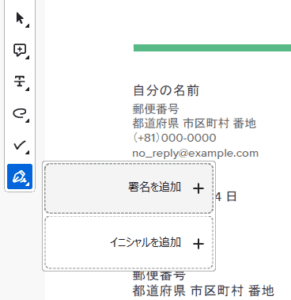
ここではまず『署名を追加』を選択。
次は署名方法を選びます。
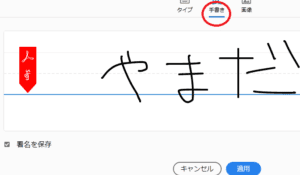
今回は『手書き』を選びます。
そして手書きで署名を入力後、適用をクリックすればpdfの好きな場所へ署名を挿入できます。
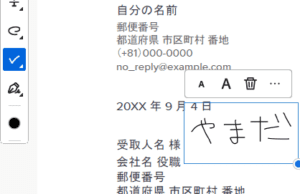
ipadなどタブレットデバイスなら、アップルペンや指なぞりでもpdfへフリーハンド署名が可能です。
次はテキスト入力での署名編集も見ていきましょう。
wordのようにテキスト入力でpdfへ署名編集
テキスト入力でのpdf署名編集なら、署名を追加からタイプを選びます。
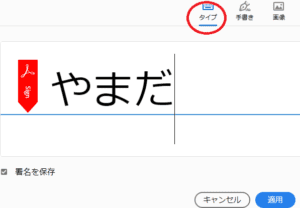
そして署名をキーボードから入力。
後はpdfの任意の場所へ挿入するだけです。
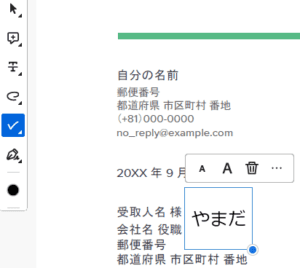
このようにテキスト署名では、あらかじめ設定された綺麗なフォントで署名することが出来ます。
それでは最後に『画像』での署名機能についても見ておきましょう。
直接画像挿入でpdfへ署名編集も可能
これまでと同様にpdfを開いて署名の追加を選択。
今度は『画像』タブを選んでみましょう。
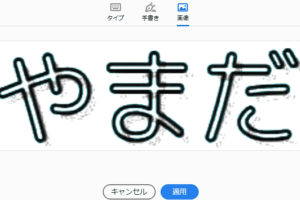
ここではあらかじめ署名用に作成していた画像を挿入しました。
そして適用をクリック。
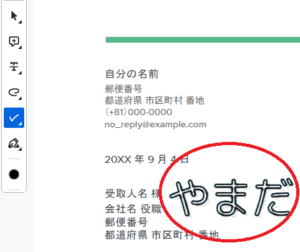
こんな感じで画像からpdfファイルへ署名を追加することが出来ました。
バリエーションが豊富なadobe acrobatの署名機能。
pdfの文字列編集機能として、ぜひ覚えて活用していきましょう。







