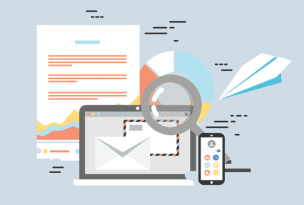
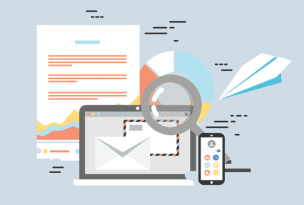
twitterユーザーなら、自身ツイートの閲覧状況などを評価できると便利です。
そんな評価に役立つツイッターanalyticsについて詳しく解説していきます。
○ 自身ツイートの閲覧状況を評価できる
○ツイッターアナリティクスの使い方
○ まずはサマリーで閲覧状況を確認
◇ twitter analyticsの具体的な使い方
○ ツイッターアナリティクスの詳細な見方
○ ツイート毎の閲覧状況を解析しよう
○ リンクユニット数やリツイート数も確認
◇ もっとtwitterアナリティクスで深堀するなら
○ バズったツイートを見つけよう
○ ツイッターアナリティクスで自分を知る
twitter analyticsとは
自身ツイートの閲覧状況を評価できる
twitter analyticsを使うと、自身のツイートを他のユーザーからどう閲覧されているか評価をすることができます。
評価項目はツイートを表示された回数、各ツイートに対して起こされたアクションの回数などいろんな項目があります。
またそれら評価項目のサマリーもあれば、ツイート毎の詳細な閲覧データを取得することも可能です。
twitterをSNSとして運用を継続していくなら、知っておくべきツイッター アナリティクス。
今日の記事でその使い方をマスターしましょう。
ツイッターアナリティクスの使い方
ツイッター アナリティクスの使い方は簡単です。
twitterホーム画面の左側を見てみましょう。すると『More』という項目があるのでクリック。
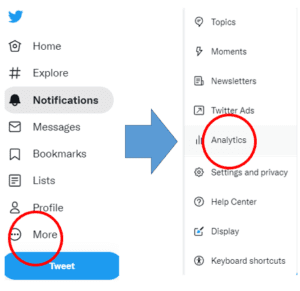
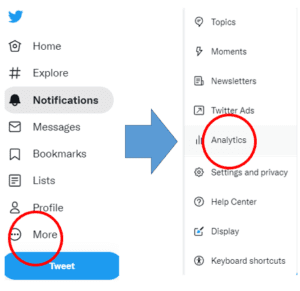
その中でanalyticsという項目があるのでクリックして選択しましょう。
twitter analyticsの始め方はこれだけです。
まずはサマリーで閲覧状況を確認
まずはツイッターサマリーで閲覧状況の概況を確認してみましょう。
twitter samaryは、twitter analyticsを選択した初めのホーム画面に表示されています。


こんな感じで自身のツイート数、表示された回数、プロフィールを訪れた回数、フォロワー数の増加状況なんかを確認できます。
1か月のパフォーマンスを確認するなら、まずはサマリーで評価してみましょう。
twitter analyticsの具体的な使い方
ツイッターアナリティクスの詳細な見方
前述したサマリーのほかにも、ツイッターアナリティクスではさらに踏み込んで、詳細な項目を確認することもできます。
詳細な項目にはツイート毎の閲覧状況、リンクユニットのクリック数といった詳細なアクションも把握することができます。
twitter analyticsでの詳細な項目の見方についても押さえておきましょう。
ツイート毎の閲覧状況を解析しよう
ツイート毎の閲覧状況を確認するには、HOMEタブからTweetsタブへ切り替えます。
すると下記のようにツイート毎の閲覧状況などを確認することができます。
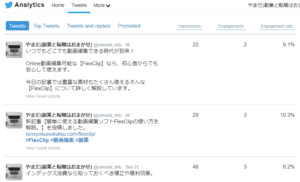
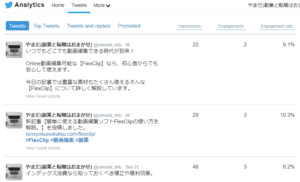
ここの項目について簡単に押さえておきましょう。
impressionとは表示された回数。Engagementはそれらtweetへアクションをもらった回数を指します。
たとえばとあるツイートでいいねを2回、プロフィールをクリックされた回数が2回ならEngagementは4回と表示されます。
またEngagement rateは
(Engagement / inpression × 100)
で算出されます。
インプレッションが40、エンゲージメントが4ならエンゲージメントレートは10%になります。
リンククリック数やリツイート数も確認
twitter analyticsでは、リンククリック数やリツイート数、いいねをもらった数も確認することができます。


上記の通り、それぞれ28日間におけるlink Clickの数、Retweetsの数、Likesつまりいいねの数を確認することができます。
このグラフはtweetタブで右側に表示され確認することができます。
もっとtwitterアナリティクスで深堀するなら
バズったツイートを見つけよう
twitter analyticsではどんなツイートに、どんな反響があったのかを詳細に知ることができます。
twitterを続けていると、たまに【バズる】ツイートが見つかることがあります。
トレンドにのるハッシュタグもそうですが、世間の関心が集まるのには理由があります。
そんなバズったツイートをツイッターアナリティクスで見つけてみて、今後のSNS運用におけるtwitterへ活かしていきましょう。
ツイッターアナリティクスで自分を知る
もうひとつ大事なのがtwitter analyticsで自分を知るということ。
バズったキーワードもさることながら、SNSにおいて自身のブランディングや期待されている事柄なんかも、ツイートの反響から知ることができます。
いろんなデータが簡単に抽出できる便利な時代。
そんなデータを活かして自分を知り、そして世間の需要もしっかりと掴んでいきましょう。






