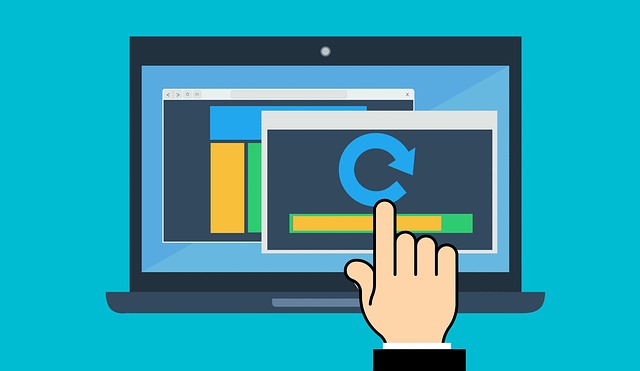ユーザーインターフェースも変更され、さらに使いやすくなった【windows11】。
そんなwindows11ですが、スペックを満たせば簡単にアップグレードすることができます。
今日の記事ではwindows11アップグレードのためのチェック項目、インストール方法など詳しく紹介していきます。
○ windows11アップグレードと無償期間
○ windows11アップグレード要求スペック
○ windows11へアップグレード可能かチェック
◇ windows11のインストール方法
○ windows11のダウンロード
○ windows11をインストールする
○ windows11を最新の状態にする
◇ windows11アップグレードで確認すべきこと
○ 既存アプリが動くかチェック
○ windows10サポート期限はいつまでか
windows11アップグレードの準備
windows11アップグレードと無償期間
本記事執筆中2022年11月現在では、Microsoft最新OSである【windows11】。
自身が今回windows11へアップグレードしたところ、無料で更新することが可能でした。
ちなみにいつまで無償アップグレードが可能か調べてみたところ、現在は終了日に関しては設けていないとのこと。
ただし、この無償アップグレードもいずれ終了となる可能性もあるとのことでした。
当分は終了することはなさそうですが、実際やってみると少し時間を要するwindows11アップデート。
いずれmicrosoft windows11へのバージョンアップを検討している方は、設定に関する作業や時間をぜひ本記事で参考にしてみてください。
windows11アップグレード要求スペック
windows11アップグレードのためには、要求スペックを満たす必要があります。
公式ページを確認したところ、要求スペックは下記の通りでした。
◆プロセッサ :1 ギガヘルツ (GHz) 以上で 2 コア以上の64 ビット互換プロセッサまたは System on a Chip (SoC)。
出典:Microsoft windows11の要件
◆メモリ :4 ギガバイト (GB)。
◆ストレージ :64 GB 以上の記憶装置
◆システム ファームウェア :UEFI、セキュア ブート対応。
◆TPM :トラステッド プラットフォーム モジュール (TPM) バージョン 2.0。
◆グラフィックス カード :DirectX 12 以上 (WDDM 2.0 ドライバー) に対応。
◆ディスプレイ :対角サイズ 9 インチ以上で 8 ビット カラーの高解像度 (720p) ディスプレイ。
◆インターネット:接続と Microsoft アカウント所持。
お使いのパソコンはwindows11の要求スペックを満たしていましたでしょうか。
windows10までの要求スペックと比較すると、少しスペック要件は高く感じますね。
とりあえず要求された仕様や機能を満たしていれば、windows11へアップグレード出来る可能性があります。
次にwindows11へアップグレード可能か、チェックツールを使って確認する方法を紹介します。
windows11へアップグレード可能かチェック
windows11へアップグレード可能かチェックするには、公式より配布されているアプリ【PC Health check】を使うと便利です。
PC正常性チェックを実施してくれる【PC Health check】は、下記microsoft公式ページよりダウンロードできます。
Health checkをダウンロード、インストール出来たらアプリを開きましょう。
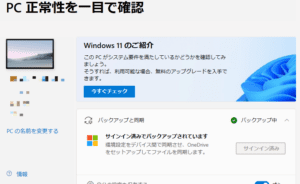
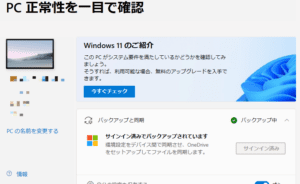
そして【windows11のご紹介】とあるので、この今すぐチェックをクリックします。
windows11へのアップグレードに必要なスペック要件を満たしていれば、下図のように表示されます。
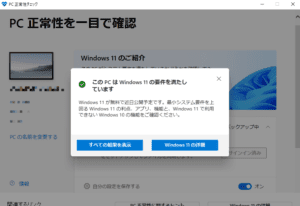
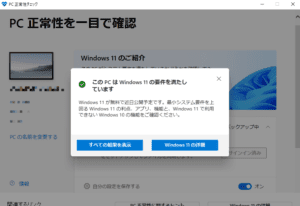
とりあえず自身のパソコンはwindows10からwindows11へアップグレード可能なことが分かりました。
それでは実際にwindows11のダウンロードやインストール、設定する方法について見ていきましょう。
windows11のインストール方法
windows11のダウンロード
windows11アップグレードのために、まずは公式ページよりダウンロードを開始します。
今回は【windows11インストールアシスタント】を利用します。まずは【今すぐダウンロード】をクリック。
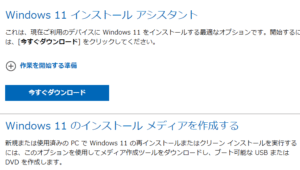
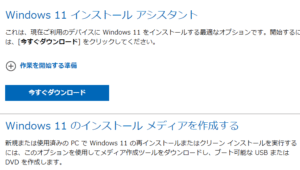
続けてwindows11ダウンロード開始にあたり、同意を求めるメッセージが出てきたら、【同意してインストール】を選択しましょう。
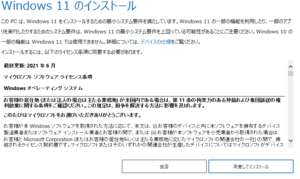
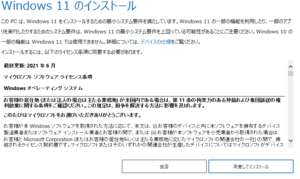
ダウンロードを終えたら、続けてインストールが実行されます。
windows11をインストールする
windows11アップグレードのためのダウンロードを終えると、自動的にインストールが開始されます。
そしてwindows11のインストールを終えて、下図のメッセージが出たら30分以内に再起動となります。
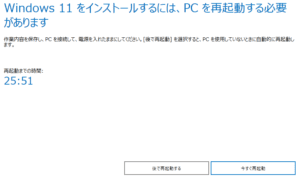
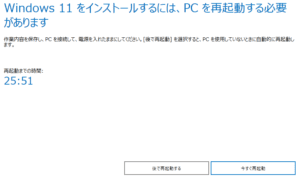
今回、自身がダウンロードからインストールに関して要した時間は2時間ほど。
特にインストール80%を超えたあたりから時間がかかり、最後までいけるか不安でしたが無事インストールすることができました。
パソコンのスペックや環境次第では、もう少し時間を要する方もいらっしゃるようです。
ちなみに再起動してすぐ終わりではなく、もうちょっとだけ処理があります。
windows11を最新の状態にする
再起動すると、今度は自動的にwindows11を最新の状態にする処理へ移行します。
セキュリティを高める上でも最新の状態にすることはとても大切。windows11は定期的にアップデートしましょう。
その後はいくつかメッセージが出ますが、それらを読んでいけばwindows11の初期画面が表示されます。
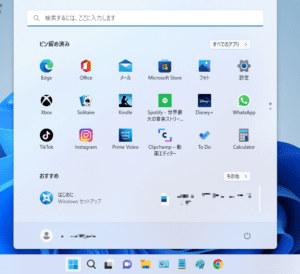
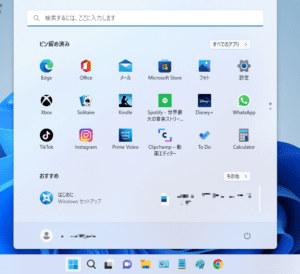
これで無事、windows11が使える状態となりました。お疲れさまでした。
ちなみにwindows11だとタスクバーのアプリが真ん中に配置されています。これはこれで使いやすいですね。
それでは最後にwindows11アップグレードに関して、確認すべきことを紹介していきます。
windows11アップグレードで確認すべきこと
既存アプリが動くかチェック
windows11アップグレードの前に推奨すべきなのが、【既存アプリのサポートOSバージョン】のチェック。
お使いのアプリによってはwindows10までしか、サポートしていないものもあるかもしれません。
そうなるとwindows11できちんと動くか未知数となるので、その点は心得ておきましょう。
ちなみに今回利用した【windows11インストールアシスタント】でのアップグレードでは、デスクトップに配置していた既存アプリはそのまま表示されていました。
なので操作環境はある程度引き継いだ上で、インストールを終えることができました。
アップグレードを終えてもストレスなく使えるので安心ですね。
windows10サポート期限はいつまでか
windows11へのアップグレードを検討中の方は、「windows10のサポート期限まで粘ろうかな」と考えている方も多いかもしれません。
ちなみにwindows10のサポート期限は、現在のところ2025年10月14日までとなっているようです。
まだまだwindows10も安心して使えそうですね。
ですがwindows10からwindows11へ、サポート期限ギリギリで焦ってアップグレードすることにならないよう注意しておきましょう。
ちなみにwindows8.1だとサポート期限は2023年1月10日となっています。
まだwindows10へアップグレードしていない方はぜひ過去記事を参考にしてみてください。
windows11へアップグレードして、最新の環境でパソコンライフを楽しもう。