

windows10にはゲームバーと呼ばれる画面録画機能が搭載されています。
そしてその画面録画機能を上手く使えば、動画編集などにも役立てることが出来ます。
今日の記事ではそんなwindows画面録画の使い方について詳しく解説していきます。
○ windows画面録画機能とは
○ windows画面動画キャプチャの使い方
○ windows10画面録画と音声入力設定
◇ 仕事で役立つwindowsデスクトップ画面録画
○ windows画面録画で動画編集過程を収録
○ Officeアプリケーションも録画できる
○ googleアプリもウィンドウズ10画面録画可能
◇ windows10画面録画が上手くできないときは
○ windows画面録画できない時はアプリをチェック
○ windows画面録画で内部音声のみか確認する
windows画面録画機能を知る
windows画面録画機能とは
今回紹介するwindows10搭載の画面録画機能の使い方に関して動画も作ってみました。
簡単に説明するとwindowsには『ゲームバー』と呼ばれる画面を録画する機能が搭載されています。そしてパソコンのデスクトップに立ち上げたアプリケーションを録画できるという優れものです。
ゲームバーという名称にあるようにwindows10画面録画機能は、ゲームプレイのレコードを記録するのに便利。
そのほか静止画のスクリーンショットのような感覚で、windows画面を録画できるので、動画編集ソフトにおける編集過程自体をキャプチャして動画にすることも出来ます。
使い方は人によりけりですが、その動画スクショ機能はいろんな可能性を秘めています。
まずは簡単な使い方を確認してみましょう。
windows画面動画キャプチャの使い方
windowsで画面録画を開始するには、まず録画対象のアプリケーションを選んでアクティブ状態にします。
そして『windowsキー + G』を同時押し。


するとwindows10での動画キャプチャが開始ボタンが表示されます。
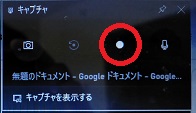
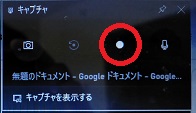
上図のように〇ボタンをクリックすれば、PC画面の動画キャプチャが開始されます。
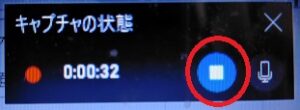
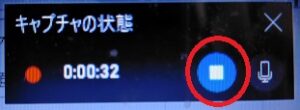
そしてウィンドウズパソコンデスクトップの動画キャプチャを終了するには、□ボタンをクリックします。
ちなみにwindos画面録画はショートカットキーで『録画開始』と『録画終了』が可能です。
ショートカットキーは『windowsキー + Alt + R』の同時押しです。
ぜひ覚えて活用してみてください。
windows10画面録画と音声入力設定
なおwindows10で画面録画を開始する前に、内部音声のみなど音声入力設定を確認しておくと便利です。
動画キャプチャ前における音声入力の確認場所は、windowsキーをクリックして設定を選択します。
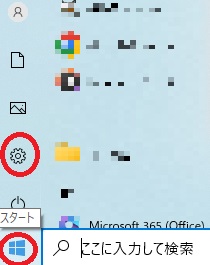
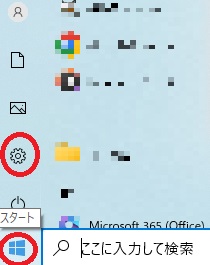
そしてシステムをクリック。
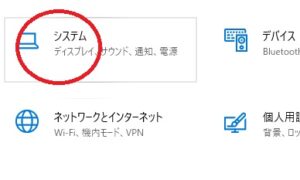
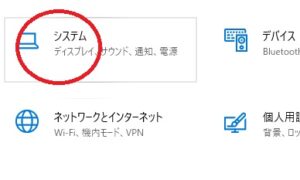
続いて左メニュー一覧から『サウンド』タブを選びます。


サウンドタブを選んで下へスクロールすると『サウンドコントロールパネル』が見つかるので、ここをクリックします。


そしてサウンド画面が開くので、録音タブを選択します。
その中のステレオミキサーを確認して、灰色表示で無効であれば右クリックします。


そして有効化しておきましょう。
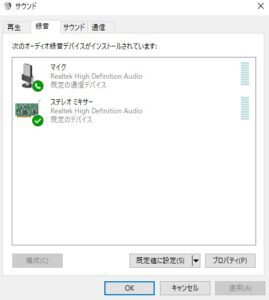
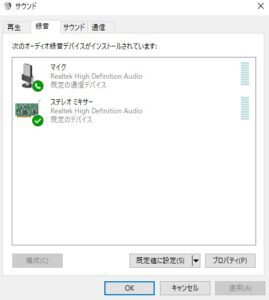
これでwindows画面録画時に、パソコン内部の音声を録音する設定が出来ました。
ちなみに上図の状態ではマイクと内部音声の両方が録音されます。PC内部音声のみ録音したい場合は、マイクを無効化しましょう。
次はウィンドウズ動画キャプチャ機能を使った、便利な使い方に関して紹介していきます。
仕事で役立つwindowsデスクトップ画面録画
windows画面録画で動画編集過程を収録
windows画面録画機能を使うと、動画編集の過程を収録して動画にまとめることが出来ます。
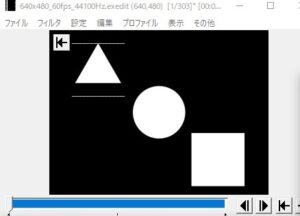
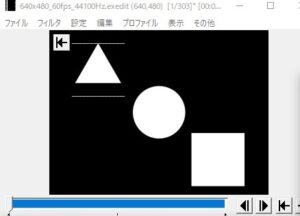
動画編集は技術を要します。なので図形やテキスト、動画などの編集過程を知ることはとても大切。
その点でウィンドウズ画面録画機能を使えば、編集過程を記録して動画にすることで、編集を学びたい人に役立つ教材になります。
そしてwindows画面録画は他にも役立つ機能を備えています。
たとえばofficeの録画機能です。
Officeアプリケーションも録画できる
windows画面録画機能は録画対象がアプリケーションなので、Office Wordも録画することが出来ます。
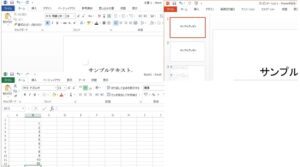
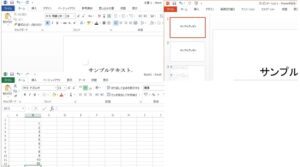
もちろんワードのほか、ExcelやPower Pointも録画可能です。
wordやExcel、Power Pointも初学者にとっては取っつきにくいもの。
なのでそれらオフィスソフトの技術指南のための動画として記録することも出来ます。
またそれらOfficeソフトと似た機能のアプリケーションには、googleドキュメントなどがあり、もちろんそれらもが画面録画することが出来ます。
googleアプリもウィンドウズ10画面録画可能
googleドキュメント、スプレッドシート、プレゼンテーションといったアプリも、windows画面録画で記録可能です。
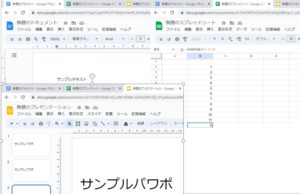
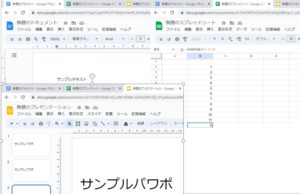
これらを記録するには、まずgoogle chromeを立ち上げます。
そしてgoogleアプリメニューからドキュメントなどを選び、ウィンドウズ動画キャプチャを使えば、その編集過程なども録画することが出来ます。
少し面白いのがドキュメント、スプレッドシート、プレゼンテーションをそれぞれタブで開いておけば、録画対象をシームレスに変更することが出来ることです。
このようにgoogleアプリケーションでも、windows画面録画は活躍してくれるので覚えておきましょう。
最後にwindows10で画面録画が上手くいかないときの対処法について確認しておきましょう。
windows10画面録画が上手くできないときは
windows画面録画できない時はアプリをチェック
『win + g』を押してもwindows10の画面録画がで出来ないときは、まずはアプリケーションを選択出来ているかチェックしてみましょう。
さきほどキャプチャ開始となる『〇ボタン』を説明しましたが、これが『録画開始状態』になっていないときがあります。
この原因として多いのが『録画対象のアプリを選択していない』こと。
今日の記事では録画対象として動画編集ソフト、Officeソフト、googleアプリなどを例示しましたが、これらを含めたアプリを選択してアクティブ状態にしておかないと録画が開始できません。
なのでwindows10ゲームバーを立ち上げて録画できない状態であれば、まずは録画対象のアプリケーションを選んでいるかを確認してみましょう。
もうひとつウィンドウズ画面録画が上手くいかないもので多いのが『音声トラブル』です。
windows画面録画で内部音声のみか確認する
windows画面録画における音声トラブルの原因として多いのが、『ステレオミキサー』関連です。
先ほども紹介したようにステレオミキサーを有効にすることで、動画キャプチャー時におけるパソコン音声も合わせて録音することが出来ます。
逆にステレオミキサーが無効であれば、内部音声は録音できず、音声の出ない動画が録画されてしまいます。
なので録音開始前にサウンド設定をあらかじめ確認しておくことで、余計な音声トラブルを防ぐことが出来ます。
内部音声のみか、マイク+内部音声かなどサウンド設定を上手に使いこなして、録画設定や動画編集へ活かしましょう。
windows画面録画機能を使いこなして、動画編集にも役立ててみよう。






