

動画編集ソフトAviutlでは、オブジェクトそれ自体を動かす方法のほかに、オブジェクトを被写体と見立ててカメラワークとして編集する方法があります。
今日はそんなカメラ制御の基本について紹介します。
○ Aviutlカメラ制御で出来ること
○ Aviutlカメラ制御の設定
○ オブジェクトの設定方法
◇ Aviutlカメラ制御の移動機能
○ Aviutlカメラ制御のX移動効果
○ カメラY移動効果
○ カメラZ移動効果
◇ まずはカメラ制御を使ってみよう
○ オブジェクト編集と合わせて使う
○ Aviutlカメラ制御で動かないなら
Aviutlカメラ制御とは
Aviutlカメラ制御で出来ること
動画編集ソフトAviutlでは、カメラ制御機能を使って動画編集をすることも可能です。
下記動画は今日紹介するカメラ制御の一部機能を使った動画編集の一例です。
動画編集では画像などオブジェクト自体を編集する方法と、カメラ制御でオブジェクトの見え方を編集する方法があり、見え方に差異があります。
Aviutlカメラ制御の設定
まずはカメラ制御の設定について確認していきましょう。
下記画像で示すように、まずは拡張編集タイムラインで右クリック。
メディアオブジェクトの追加⇒カメラ制御⇒カメラ制御を選択します。


するとカメラ制御がタイムラインに追加されます。そしてグレーに反転したところへ挿入したオブジェクトが、カメラ制御対象となります。
オブジェクトの設定方法
カメラ制御をタイムラインへ追加したら、次はカメラ制御の対象となるオブジェクトを追加しましょう。
今回は画像オブジェクトを3枚追加しました。
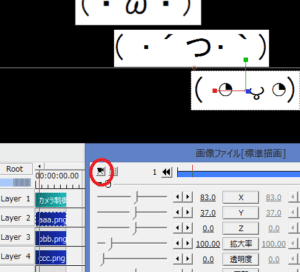
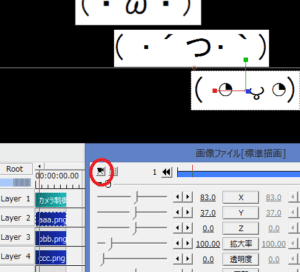
カメラ制御の対象となるようグレーゾーンへ画像を追加。そして画像を選択して、画像で示すように左上のカメラアイコンをクリック。
これで画像がカメラ制御の対象へと判定されました。
Aviutlカメラ制御の移動機能
Aviutlカメラ制御のX移動効果
それではカメラ制御、オブジェクトそれぞれの設定を終えたところで、いよいよカメラ制御効果を追加していきましょう。
今回はカメラ制御X,Y,Z移動効果を付与してみます。
まずはカメラ制御X移動。オブジェクトを選択してXをクリック。そして直線移動を選択してみましょう。


Xの上部にある緑のバーでカメラ制御の始点と終点の設定が可能です。今回は終点を0 ⇒ 1000へと変更してみると上記のようなカメラ制御効果になりました。
水平面上をクルっとカメラ視点が回る感じですね。
カメラY移動効果
今度はカメラ制御Y移動について確認してみましょう。
こちらも直線移動をチェックした状態で、カメラ制御の終点のYを0 ⇒ 1000へと変更してみました。


すると上記画像のように、カメラが下へ回ってオブジェクトを撮影してるような効果が出ました。
Xが横なら、Yは縦へとカメラが移動する感じですね。
カメラZ移動効果
最後に紹介するのがカメラZ移動効果。
こちらも直線移動をチェックした状態で終点のZの値を変更します。今回は始点が-1024であるのに対して、終点は-700へと変更させてみました。


するとカメラ制御効果は上記のようになりました。イメージとしてはオブジェクトへカメラが近づくような効果が出ました。
カメラ制御XYZ移動を上手に使い分けて、適切な効果をつけてみましょう。
まずはカメラ制御を使ってみよう
オブジェクト編集と合わせて使う
今回はカメラ制御を使って、画像オブジェクトの見え方を編集してみました。
動画編集の方法としてはカメラ制御のほか、画像オブジェクト自体を移動させるといった効果を用いるのも有効です。
過去記事では画像オブジェクトの動かし方、中間点を用いてシームレスに画像を動かす方法についても解説しています。
興味のある方は確認してみてください。
Aviutlカメラ制御で動かないなら
カメラ制御を使うのは難しくありません。もし動かないなら今日説明したポイントをもう一度チェックしてみましょう。
☑ カメラ制御をタイムラインへ追加できているか。
☑ オブジェクトのカメラアイコンを選択しているか。
☑ オブジェクトがカメラ制御のタイムラインに入っているか。
まずはカメラ制御を使ってみて、その効果について確認していくことがマスターするコツです。






