

圧縮MP4ファイル出力も簡単な動画編集ソフトAviutlですが、たまに保存に失敗することがあります。
調べてみると『サイズ』に原因がありました。
今日の記事ではそんなAviutlでのMP4出力における、サイズ設定での失敗と対処方法について詳しく解説していきます。
○ プラグインかんたんMP4出力が便利なAviutl
○ なぜかMP4出力や保存が失敗する事態が発生
○ 原因のひとつは画像サイズ指定だった
◇ AviutlのかんたんMP4出力失敗での対処法
○ 新規プロジェクトの規定サイズを使う
○ サイズの変更でメニューリストのサイズを使う
○ 偶数でサイズを指定する
◇ そのほか役立つAviutlの動画編集設定
○ スクリプトも便利なAviutl
○ Aviutlで60fpsや4k動画に対応するなら
動画編集ソフトAviutlのMP4出力と失敗事例
プラグインかんたんMP4出力が便利なAviutl
Aviutlでまず覚えておきたいのがプラグイン『かんたんMP4出力』。
かんたんMP4出力を使うとAVIではなく、MP4で動画を出力することが出来ます。
そんな『かんたんMP4出力』を使うメリットのひとつは【容量圧縮】。
動画を圧縮してAVI形式で1GBを超えるものであっても、かんたんMP4出力すれば100MB以下に抑えることも可能であり、文字通り桁違いの動画圧縮機能が利用可能となります。
動画を圧縮できれば動画保存用のストレージ使用割合を減らすことが出来ます。
また動画投稿サイトへのアップロードへ要する時間を短縮できることも、動画を圧縮するメリットになります。
ちなみにAviutlで便利なプラグイン『かんたんMP4出力』に関しては、導入方法や使い方について過去記事でも紹介しています。


さて、そんな『かんたんMP4出力』ですが時々困ったことが起こります。
それがMP4形式の出力の失敗です。
なぜかMP4出力や保存が失敗する事態が発生
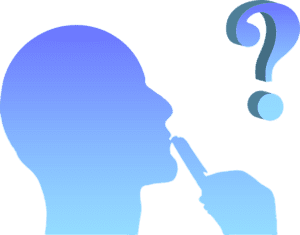
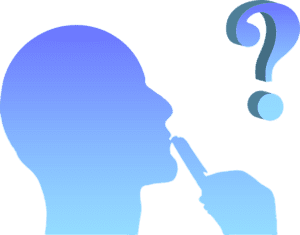
動画編集ソフトAviutlで出力に失敗したMP4ファイルは、うまく読み込みできないファイルとなってしまいます。
また再生できないMP4ファイルとなってしまっているので、そもそも動画として機能しないものが出力されることがあります。
これまであまり気にも留めずスムーズに使えていたので、いきなり出力出来なくなって動画編集で少し苦労する日々が訪れました。
そんな中で四苦八苦して『かんたんMP4出力』での失敗要因を調べてみると、なんとか原因を掴むことが出来ました。
保存失敗の原因。なんとそれは【サイズ指定】にありました。
原因のひとつは画像サイズ指定だった
動画編集ソフトAviutlで、MP4ファイルをうまく出力できない理由は【サイズ指定】。
そしてそのサイズ指定を【縦や横のサイズを奇数制御】にしていたことが、MP4ファイルを正常に保存できない原因のひとつということが分かりました。
その理由を例示していきます。たとえばとある動画ファイルを新規に挿入したとき、『読み込むファイルに合わせる』をチェックすることがあります。
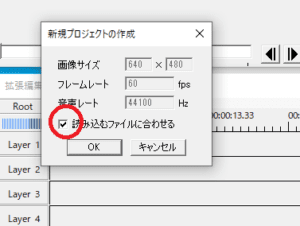
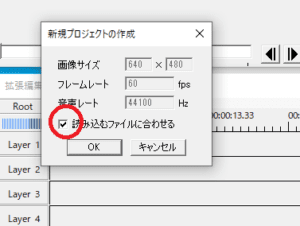
そしてこの動画ファイルを編集して『かんたんMP4出力』をクリックしたとき、
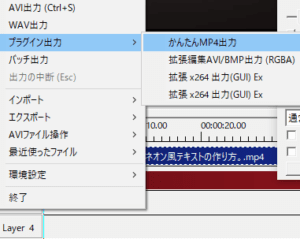
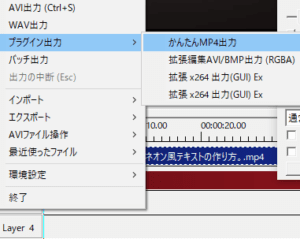
サイズが『縦474×横611』など奇数となっているとします。
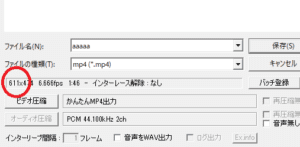
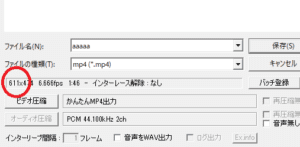
その状態で保存をクリックしてMP4ファイルを出力しても、再生できない動画ファイルが出力されてしまいます。
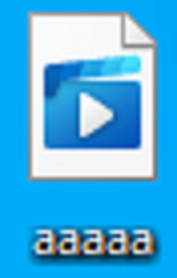
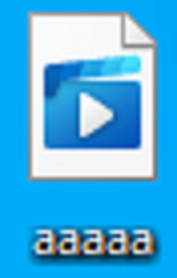
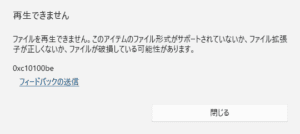
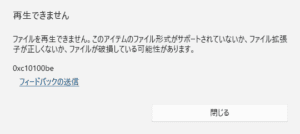
逆に言えば出力サイズを【偶数】として設定すれば、失敗することなく保存可能なことが分かりました。
そんなAviutlのMP4出力に失敗しない、いろいろな【偶数】でのサイズ設定方法について解説していきます。
AviutlのかんたんMP4出力失敗での対処法
新規プロジェクトの規定サイズを使う
まず失敗しないMP4ファイル出力の一番簡単な方法は、『新規プロジェクトの規定サイズ』を使う方法。
ここでやる作業は新規に画像や動画ファイルを挿入して、新規プロジェクトを作成するときに、まずデフォルトの画像サイズの縦×横がそれぞれ偶数となっていることを確認します。
そして『読み込むファイルに合わせる』のチェックを外すこと。
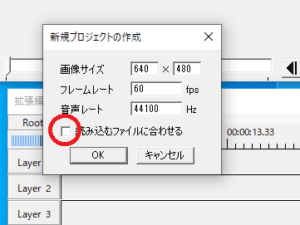
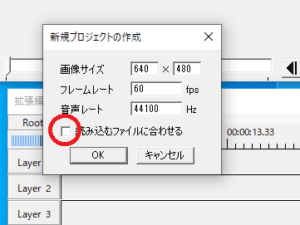
こうすることで、読み込む画像や動画のサイズに依存せず、縦×横のサイズを偶数へと合わせることが出来ます。
また『読み込むファイルに合わせる』をチェックして、縦×横の画像サイズが奇数となっても、後から変更する方法があります。
サイズの変更でメニューリストのサイズを使う
動画挿入後に改めてサイズ変更を実行する場合、ひとつの選択肢として『規定サイズ』を使う方法があります。
やり方は簡単です。まずはAviutlの上記タグで設定を選び、そしてサイズ変更を選びます。
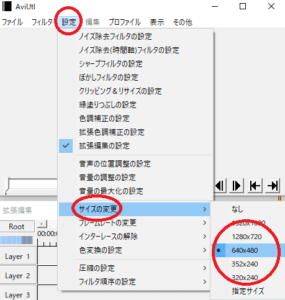
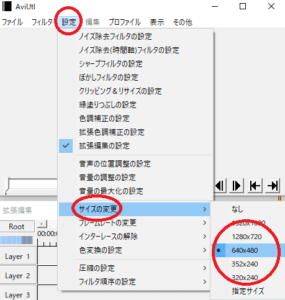
すると規定サイズのメニューリストが出てくるので、これのいずれかを選びます。
上記画像で選んでいる640×480以外にも、1280×720、320×240を選んでも支障なくMP4ファイルを出力することができます。
またメニューリスト以外にも、偶数の指定サイズを改めて使う方法もあります。
偶数でサイズを指定する
偶数の指定サイズを改めて設定するには、先ほどと同じようにAviutlの設定→サイズの変更と選び、『指定サイズ』をクリックします。
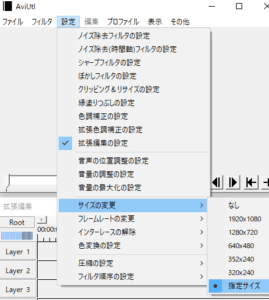
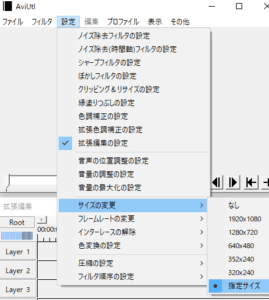
そしてXとYそれぞれに偶数を入力。
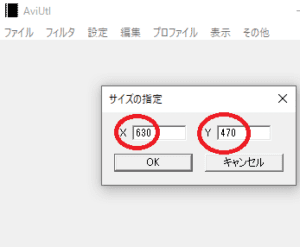
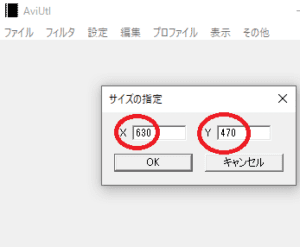
その後でプラグイン『かんたんMP4出力』の保存画面を見てみると、設定した通りに指定サイズを偶数へと更新出来ていることが確認できます。


後は名前をつけて保存をすれば、失敗することなくMP4ファイルを出力することが出来ます。
最後にプラグイン設定以外にも役立つAviutlの設定についてご紹介します。
そのほか役立つAviutlの動画編集設定
スクリプトも便利なAviutl
様々なスクリプトを導入して動画編集の幅を広げられるのがAviutlの良いところ。
たとえば【イージングスクリプト】。
イージングスクリプトを使えばオブジェクトの動きに緩急を付けることが可能となり、単なる直線移動とは違った編集も可能となります。
なので少し目を引く動画編集をするならば、イージングスクリプトを使ってみるのも便利です。
そんなイージングスクリプトの導入方法、使い方に関しては過去記事でも紹介しています。
興味のある方はぜひご覧ください。


Aviutlで60fpsや4k動画に対応するなら
Aviutlでは設定を加えれば『60fps』といった動画も取り扱うことが出来ます。
また高画質動画が好まれる昨今、そんな時代に対応した『4K動画』もAviutlで出力することも可能です。
いずれもコツを掴んでしまえば、設定はそんなに難しくありません。
それら『60fps』の取り扱い方、『4K動画』の編集方法についても過去記事で紹介しています。
ぜひご覧になり、編集方法のアップデートにお役立てください。


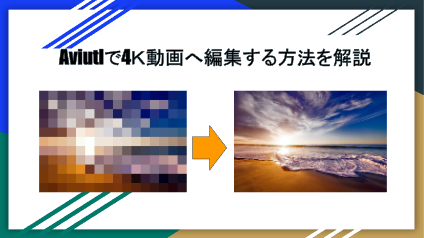
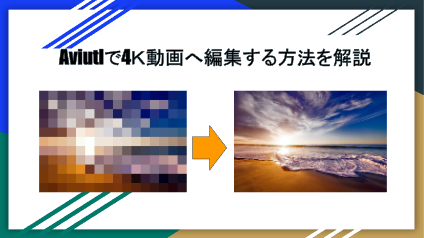
Aviutlで安定したMP4ファイルを出力して、円滑な動画編集へつなげよう。






