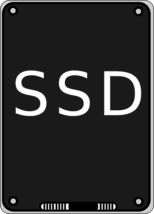長年使っている自身のノートパソコンを、HDD⇒SSDへ交換する機会があったので記事にしました。
交換のための仕様確認方法、取り付け、設定など実践してみたことを解説します。
☆ SSD換装には失敗リスクがあります。必ずバックアップは取ってから検討しましょう。
○ SSDだと起動が速い
○ HDD不具合なら検討の余地あり
○ まずは自身のパソコンをチェック
◇ winsowsノートパソコンssd交換方法
○ ノートPCを再インストールSSD換装
○ HDDからSSD交換前にデータを移行
○ SSD規格や換装のやり方を確認
◇ SSD交換は慎重に
○ HDD故障からSSD交換が上手くいかないことも
○ SSD取り付け方法を動画で確認する
SSD交換のメリット
SSDだと起動が速い
Solid State Drive:SSDのメリット。それはずばり起動が速いこと。
windowsノートPCにおけるHDD利用時代は起動に数十秒かかることがほとんどでしたが、SSDに変えてからは数秒程度で起動するようになり、操作待ちストレスが軽減されました。
でもSSD換装ともなると、少し技術や時間を要するもの。少しハードルの高さを感じる方もいるかもしれません。
SSD交換の目安はどんなところにあるのでしょうか。
HDD不具合なら検討の余地あり
自身がHDDからSDD交換に至った経緯として、HDDの不具合がありました。
このブログを書いているwindowsノートパソコンですが、富士通のFMV lifebook AH45/Kといった2013年発売のモデルを使っています。
現役でまだまだ活躍してくれているこのノートPCですが、2年ほど前から起動に要する時間が長くなったり、フリーズする機会も増えてきたので、思い切ってSSDへ交換することにしました。
パソコン不調に直面したら、買い替えよりはまず部品交換などを検討してみましょう。
まずは自身のパソコンをチェック
かつてLife book AH45/KのHDDが搭載されていた位置はこんな感じでした。

現在、搭載されているSSDは『トランセンド TS240GSSD220S』という240GB程度のものを使っています。
この画像の示すように、SSD保護用のカバーはネジ1本外せば取ることができました。
SSD固定用のネジも外して、コネクタから取り外すと交換も可能です。
winsowsノートパソコンssd交換方法
ノートPCを再インストールSSD換装
自身が用いたノートPCのSSD交換方法は、SSD換装後に再インストールといった方法を取りました。
再インストール方法はOSディスクがあったので、それを用いてインストールしました。
ちなみに最近のパソコンはOSがプリインストールされているものも多く、OSディスクがないものが多いようです。
OSの再インストールなどに関しては、付属のマニュアルを参照して実施しましょう。
HDDからSSD交換前にデータを移行
OS再インストールともなると、当然ですがパソコン内に保存してあるデータは消えてしまいます。
なのでHDDからSSDへ交換前にデータを移行しておくことが大切です。
自身は外付けHDDを持っていたので、そこへ必要なデータを移行しました。
ちなみにHDDが完全に壊れていなければ、こんな感じでSATA-USBケーブルを使って、HDDデータを取り出すことも可能です。

SATA-USBケーブルは1000円から2000円程度から買えます。
SSD規格や換装のやり方を確認
HDDからSSDへ交換するには、規格や換装のやり方を確認する必要があります。
ちなみにかつて搭載されていたHDDは『MQ01ABD075』。2.5インチでSATA2.6を採用しています。厚さは9.5mm
現在使っているSSDも2.5インチでSATA3、厚さ6.8mmになります。比較するとこんな感じ。

インターフェースがSATA同士ということで、不備なく換装することができました。
ちなみにSSDのほうが薄いため、ぐらつき防止のためスペーサーを入れて使っています。
SSDの手前下に見える黒い物体がスペーサーです。

SSD交換は慎重に
HDD故障からSSD交換が上手くいかないことも
SSD交換は必ずしも上手くいくとも限りません。そのためバックアップなどは必ず取るようにしましょう。
また、交換に不慣れな方はコネクタ部分のピンなどを折ることがないよう注意しましょう。
また作業前にゴムへ触れておくなど、静電気対策などもしておくと万全です。
SSD取り付け方法を動画で確認する
SSD取り付け方法に関しての具体的な手順に関しては、動画で確認することをオススメします。
自身も作業前にyoutubeで『SSD 交換』で検索して、いろんな動画で作業方法や考え方を勉強しました。
検索すると有志の分かり易い動画がたくさんヒットします。
作業そして購入を検討する前に、まずはPC組み立てなどに詳しい先輩方の動画を見ることが、SSD交換を成功させる近道になります。
SSDに交換してスピーディな起動で作業効率アップ。SSD換装方法などは事前に詳しく確認しておこう。