Aviutlでのカメラ制御を用いると、オブジェクトの回転やズーム効果を付与するのは簡単です。
カメラ制御を使いこなして、かっこいい動画編集につなげましょう。
○ 今回のテーマは視野角、ぼかし、回転
○ まずは拡張編集へカメラ制御を設置
○ カメラ制御対象へオブジェクトを設置
◇ Aviutlカメラズームや回転の使い方
○ Aviutlカメラ制御で回転させる
○ カメラ制御でぼかし編集
○ Aviutlカメラ制御でズームさせる
◇ カメラ制御を上手に組み合わせる
○ 表現技法と視聴者の印象
○ カメラ制御で強調したいことを明確に
Aviutlカメラ制御復習と今回のテーマ
今回のテーマは視野角、ぼかし、回転
こちらが今回のテーマで紹介する動画編集例になります。
動画ではカメラ制御における回転、ぼかし、視野角の順番で効果をつけてみました。
これらの効果の付け方は、後ほど詳しく解説していきます。
まずは拡張編集へカメラ制御を設置
まずは少しカメラ制御に関して復習しておきましょう。
最初にAviutlを起動して、拡張編集画面を開きます。そしてタイムラインをクリック。
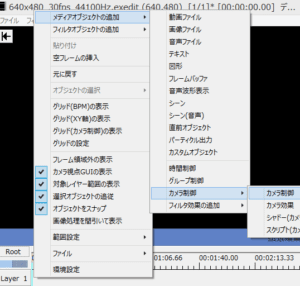
メディアオブジェクトの追加⇒カメラ制御⇒カメラ制御を選択してクリックします。
緑色のカメラ制御のアイコン、その下のレイヤーがグレーになります。
ここまで出来たら、今度はカメラ制御の対象となるオブジェクトを追加する作業に移行しましょう。
カメラ制御対象へオブジェクトを設置
オブジェクトをカメラ制御対象とするには、グレーに反転したレイヤーへ画像を挿入します。
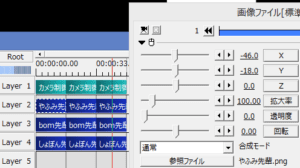
次にカメラ制御の対象となるオブジェクトを選択し、左上のカメラアイコンをクリックします。カメラアイコンがグレーから黒へ変われば、カメラ制御の対象になっています。
複数オブジェクトがある場合、それぞれカメラアイコンをチェックしてカメラ制御の対象となるよう変更しておきましょう。
今回のカメラ制御おさらい部分や、カメラ制御でのXYZ移動については前回の動画でも解説しています。よければ参考にしてみてください。
Aviutlカメラズームや回転の使い方
Aviutlカメラ制御で回転させる
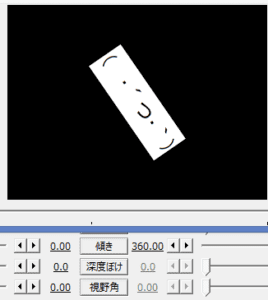
カメラ制御でオブジェクトを回転させるには、オブジェクトの傾きを選んで直線移動をクリックしてみましょう。
上記ではカメラ制御開始を0、カメラ制御終わりを360として傾きを制御しています。
この設定では、任意の時間でオブジェクトが1回転する効果を得ることが出来ました。
カメラ制御でぼかし編集
次にカメラ制御でぼかし編集をしてみましょう。
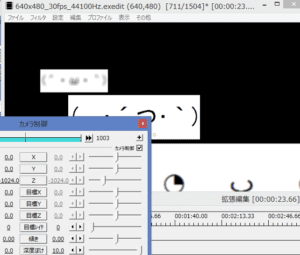
ぼかし制御を使うには、深度ぼけの数値を設定します。この図では深度ぼけ開始を0、終了を10となるよう設定してており、時間経過と共にぼけていく設定になります。
なお、ぼかしていくためにはオブジェクト側のZ設定も必要です。この図では一番上はZを1000、真ん中を0にしています。こうすることで一番上が徐々にぼけていく設定となります。
Aviutlカメラ制御でズームさせる
最後の紹介するのが、視野角を使ったカメラ制御でのズーム方法です。
今回の設定では、上画像のようにズームされた状態から、下画像のようにだんだんズームアウトしていく設定となっています。
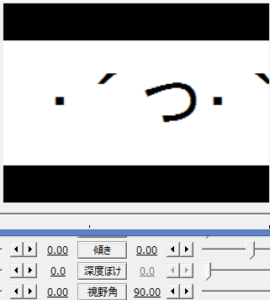
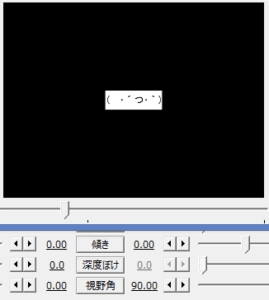
この設定ではカメラ制御視野角開始を0、終了を90とすることで、上記画像のようなズーム効果を得ることができました。
この値を変更すれば、もちろん徐々にズームインさせていくことも可能です
カメラ制御を上手に組み合わせる
表現技法と視聴者の印象
前回に引き続き、今回のカメラ制御の効果を加えることで、視聴者へ様々な表現をすることが可能となりました。
大切なのは視聴者へどのような印象をもたらすのかということ。
たとえば視野角でズームアウト制御をすれば、遠のくオブジェクトを注視させる効果もあります。
様々な表現技法を用いて、どんな印象を付与するのかについてもしっかりと考えましょう。
カメラ制御で強調したいことを明確に
カメラ制御では、オブジェクトへ様々な見せ方を付与することが可能となり、楽しい雰囲気づくりには最適です。
反面、ちょっと真面目で固い雰囲気を作るには、カメラ制御の使いすぎは逆効果かもしれません。
どんな雰囲気の動画を作りたいか。強調すべきことを明確に、カメラ制御を上手に使いこなしましょう。







