今や主流の動画ファイル形式である『MP4』。
そんなMP4ですが、Aviutlでも編集や出力を簡単に実施することが出来ます。
今日の記事ではそんなAviutlでのMP4出力の設定について、詳しく解説していきます。
○ Aviutlでは無料でMP4の動画編集ができる
○ MP4ファイルを利用するメリットとは
○ AviutlでMP4出力するために必要なこと
◇ かんたんMP4出力の設定と使い方
○ かんたんMP4出力をダウンロード
○ AviutlへかんたんMP4出力を設定する
○ aviutlでMP4ファイルを出力する
◇ もっと知っておきたいAviutl動画編集の設定方法
○ MP4出力の失敗と対処法
○ 60fpsで取り扱うには
○ 4k画質で動画編集するには
○ 動画編集にも便利なwindows画面録画機能
MP4動画編集にも便利なAviutl
Aviutlでは無料でMP4の動画編集ができる
フリーで使える動画編集ソフトAviutlでは、無料でMP4の動画そして付随する音声を編集することができます。
動画のファイル形式にはAVI、WAVなど様々な種類があり、MP4は動画ファイル形式のひとつ。
AviutlではそれらAVI、WAV、MP4ファイルの読み込み、また連結といった動画編集を簡単に行うことができます。
ちなみに今日の記事では【Aviutl】と拡張プラグイン【exedit】を導入している方を対象に、MP4出力の方法について記載しています。【Aviutl】と【exedit】は製作者様のウェブサイト『Aviutlのお部屋』よりダウンロードできます。
exeditはアプリケーションAviutlのフォルダへ、ダウンロードしたファイルを挿入するだけで設定出来ます。
そんなAviutlのダウンロードや初期設定、簡単な使い方に関しては過去記事でも紹介してます。
MP4出力設定を実装する前に、興味のある方はぜひご覧ください。
![]() youtuberにおすすめの動画編集ソフトaviutlの使い方。
youtuberにおすすめの動画編集ソフトaviutlの使い方。
 youtuber必須の動画編集ソフトaviutlの使い方その②
youtuber必須の動画編集ソフトaviutlの使い方その②
MP4ファイルを利用するメリットとは
今回紹介するAviutlのMP4出力プラグインを利用するメリットとして『容量圧縮』が挙げられます。
まずは下図をご覧ください。
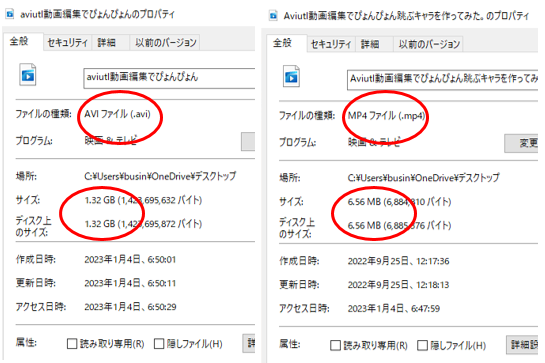
これは自身が作成した1分半ほどの動画をAVIファイル、MP4でそれぞれ出力したときのプロパティです。
ご覧いただくと分かるように圧縮なしAVIファイルだと1.32GB、プラグインでMP4出力したほうは6.56MBと容量が大きく違っています。
容量を出来るだけ小さくすると
① パソコンやクラウドストレージでのデータ容量を減らせる
② youtubeへのアップロード時間が早まる
③ 動画視聴ユーザーも読み込みやすくなる
といった具体的なメリットも出てきます。
そんな便利なAvitulのMP4出力ですが、まずはやり方の概要を押さえておきましょう。
AviutlでMP4出力するために必要なこと
AviutlでMP4出力するために必要な要素は下記の通り。
① 【かんたんMP4出力】をダウンロード
② Aviutlへ【かんたんMP4出力】を設定する
③ AviutlでMP4ファイルを出力する
たったこれだけです。
実際に1分程度のサンプル動画などを作って、手を動かしていけばすぐに操作を覚えらえます。
かんたんMP4の使い方の詳細を後述していくので、一緒に覚えていきましょう。
かんたんMP4出力の設定と使い方
かんたんMP4出力出力をダウンロード
AviutlでMP4出力するなら【かんたんMP4出力】を利用すると簡単です。
そのためにまずプラグイン【かんたんMP4出力】をダウンロードします。
ダウンロードはaoytsk氏が公開してくださっており、それを利用させてもらいます。
公開してくれているzipファイルをダウンロードできたら展開しましょう。
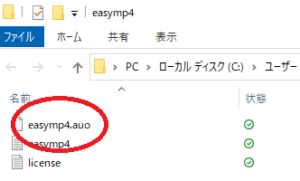
展開すると『easymp4.auo』というファイルがあります。
続けて【かんたんMP4出力】利用のために、『easymp4.auo』をAviutlへ設定していきます。
AviutlへかんたんMP4出力を設定する
【かんたんMP4出力】をAviutlへ設定するには、『easymp4.auo』ファイルをAviutlのフォルダへ挿入します。
ちなみに自身のAviutl利用環境として、下図のように拡張編集プラグインexeditの【exedit.auf】ファイルも設定しています。
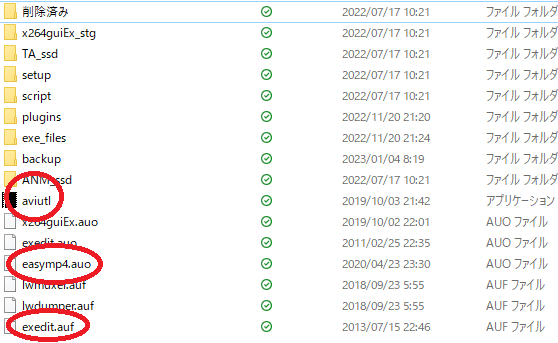
こんな感じでAviutlアプリケーションを置いてあるフォルダへ、『easymp4.auo』ファイルを置くことで【かんたんMP4出力】の利用が可能になります。
こんな感じで【かんたんMP4出力】のダウンロード、設定は終了です。
後は具体的な出力方法を習得するだけです。
次はサンプル動画を例に、MP4の出力方法を見ていきましょう。
aviutlでMP4ファイルを出力する
Aviutlで【かんたんMP4出力】を利用したMP4ファイルを出力するには、左上のファイルボタンをクリックします。
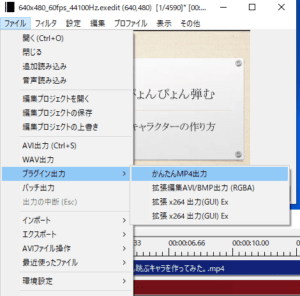
こんな感じでファイルをクリックすると、プラグイン→かんたんMP4出力といった選択肢が増えています。
動画編集を終えたらこの【かんたんMP4出力】をクリックします。
すると下図のような画面へと遷移します。
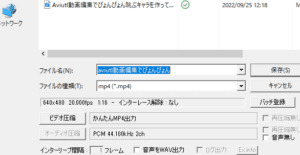
ここでファイル名を入力して、保存を選べばMP4出力が出来ます。
出力形式をカスタマイズ出来たところで、次は動画編集技術を高めるための設定方法も伝授します。
もっと知っておきたいAviutl動画編集の設定方法
MP4出力の失敗と対処法
AviutlでのMP4出力に欠かせない『かんたんMP4出力』ですが、たまにMP4出力へ失敗することがあります。
失敗の原因について探ってみると、それは『サイズ』にありました。
動画や画像のサイズ設定により失敗していたMP4出力ですが、対処法を知れば安定してMP4ファイルを保存できるようになりました。
そんなMP4出力における失敗事例、そして対処法に関しても記事にしてみました。
Aviutlをご利用の方はぜひ参考にしてみてください。
 Aviutl動画編集でMP4出力や再生ができないときの対処法
Aviutl動画編集でMP4出力や再生ができないときの対処法
60fpsで取り扱うには
動画のクォリティを決めるものに『fps』といった単位があります。
fpsとはframes per secondの略であり、1秒間に何枚の画像で構成されているかといった単位になります。
たとえば『60fps』や『30fps』では、60fpsのほうが扱う画像が多く、見た目にもスムーズな動きとして捉えられます。
そんなfpsですが、Aviutlなら60fpsの動画も取り扱うことができます。
fpsに関しては過去記事でも紹介しています。興味のある方はぜひご覧ください。
 Aviutlで60fps動画の読み込み出力など編集方法を解説
Aviutlで60fps動画の読み込み出力など編集方法を解説
4k画質で動画編集するには
もうひとつAviutlの動画編集で知っておきたいのが【画質】。
youtubeなど動画サイトを見ていると分かりますが、画質の変更により見た目の綺麗さは大きく変わります。
そんな画質編集ですが、Aviutlでも可能です。
たとえば4kといった高画質編集動画も作ることができます。
Aviutlでの画質編集方法に関しては過去記事でも紹介しています。
興味のある方はぜひご覧ください。
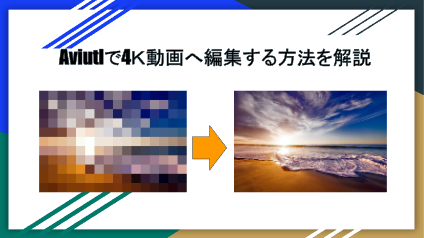 動画編集ソフトAviutlで高画質な4K編集する方法を解説。
動画編集ソフトAviutlで高画質な4K編集する方法を解説。
動画編集にも便利なwindows画面録画機能
動画編集にも役立つwindows画面録画機能。
windows10からは動画キャプチャが標準搭載されており、アプリケーション単位でデスクトップパソコン画面を録画することが出来ます。
その機能を使うと動画編集ソフトの制作過程も録画すること可能であり、編集方法を記録するのにも便利です。
そんなウィンドウズ画面録画機能の詳細な使い方についても記事にしました。
興味のある方はぜひご覧ください。
 動画編集にも便利なwindowsデスクトップ画面録画機能とは。
動画編集にも便利なwindowsデスクトップ画面録画機能とは。
動画編集ソフトAviutlのMP4出力をマスターして、出力方法の幅を広げよう。







