

動画編集ソフト【Aviutl】では加速やスローモーション、一時停止など動画へ速度変化もつけることができます。
今日の記事では自身のサンプル動画を参考に、速度変化の付け方について詳しく解説します。
○ Aviutlでの速度変化サンプル動画
○ 動画へ速度変化をつける狙いとは
○ Aviutlのスロー動画再生編集
◇ まだあるAviutl速度変化編集スキル
○ Aviutlで加速動画再生の編集
○ Aviutlで動画再生を一旦停止加工
○ 分割と連結で速度を変える
◇ もっとAviutl速度変化を使うなら
○ Aviutl中間点でシームレス速度変化
○ 他の編集技術と合わせて効果的に
Aviutlでの動画速度変更方法とは
Aviutlでの速度変化サンプル動画
Aviutl動画編集でどんなスロー、一時停止、加速などのエフェクトを付けられるか確認していただくために、サンプル動画を作りました。30秒程度で確認できます。
Aviutlならこんな感じで速度変化を付けることが出来ます。
次に動画編集で速度変化をつける目的について確認してみましょう。
なお今回は応用編のため、インストールや使い方など基本的なことは過去記事でも紹介しています。よければ参照してみてください。
動画へ速度変化をつける狙いとは
動画コンテンツに速度変化をつける目的は様々です。たとえば
○ スロー再生で注目を集めたい
○ 一時停止で印象に残したい
○ 再生速度を加速させてシーンをざっと飛ばしたい
など様々です。
自身は上記のような目的で動画へ速度変化をつけますが、個人の表現技法により使い方は様々です。
それでは実際にAviutlで速度変化を付ける方法について確認していきましょう。
Aviutlのスロー動画再生編集
まずはAviutlで動画をスロー編集する方法について確認していきましょう。
スロー編集は簡単です。まずはスロー効果をつけたい動画オブジェクトをタイムラインへ挿入します。
そしてその動画オブジェクトを選択し、「再生速度」をクリックします。すると移動方法のメニューが開くので、今回は「瞬間移動」をクリックします。
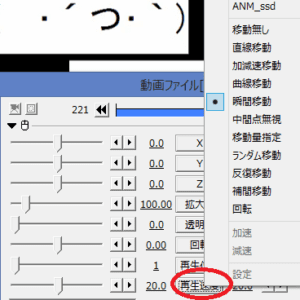
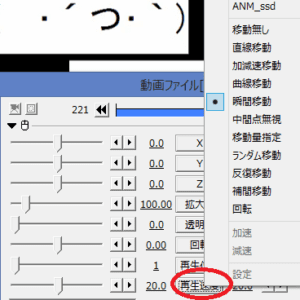
そして再生速度両脇にある数値を100未満にすることで、スロー編集にすることができます。なみにデフォルトの再生速度は100になります。
それでは次のチャプターで速度変化編集の応用技術も学んでいきましょう。
まだあるAviutl速度変化編集スキル
Aviutlで加速動画再生の編集
再生速度編集の応用技術その①
Aviutlで加速動画編集をする方法を確認していきましょう。
まずはスロー編集時と同様に任意の動画オブジェクトをタイムラインに追加します。そして再生速度をクリックして瞬間移動を選択するまでは同じです。
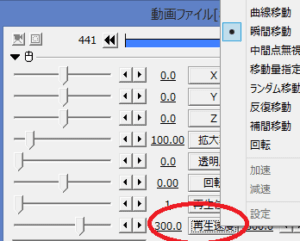
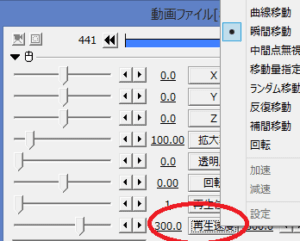
今度はこの再生速度両脇の数値を100を超えた値に入力します。これで動画へ加速効果を付けることができます。
上記編集画像では数値を300とし、デフォルトの100の3倍の速度へと編集しています。
Aviutlで動画再生を一旦停止加工
再生速度編集の応用技術その②
次に紹介するのは動画再生中に一時停止するエフェクトをつける技術です。
まずはスロー、加速編集と同様に動画オブジェクトを挿入、そして再生速度を瞬間移動へと変更しておきましょう。
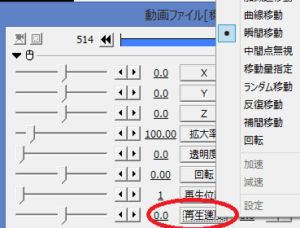
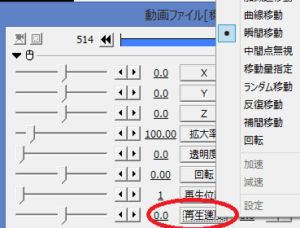
そして再生速度両脇の数値を100から0へと変更します。これで一時停止効果を追加することが出来ます。
一時停止終了後、徐々に速度を戻したり、デフォルトへすぐ戻すなど工夫を凝らしても面白いかもしれません。
分割と連結で速度を変える
ひとつの動画を作る中で、動画の中の速度を変化させるには、動画を分割と連結を使うと簡単にできます。
方法としては動画を分割して、分割した個別の動画ごとへ任意の速度を割り当てます。
そしてそれらを連結すれば速度変化編集された動画の完成です。
しかしもっと洗練された速度変化動画を作る方法があります。それは【中間点】を用いることです。
中間点を用いるとシームレスな速度変化動画を作ることができます。
最後に中間点を用いた速度変化編集について確認しておきましょう。
もっとAviutl速度変化を使うなら
Aviutl中間点でシームレス速度変化
中間点を用いたシームレスに速度変化させる動画を作る手順は簡単です。
まずはこれまで同様に動画オブジェクトを追加し、再生速度をクリックして瞬間移動を選択しておきましょう。
そして速度変化させたい開始部分へ中間点を追加します。中間点追加はタイムライン上で右クリックすると、メニューとして表示されます。
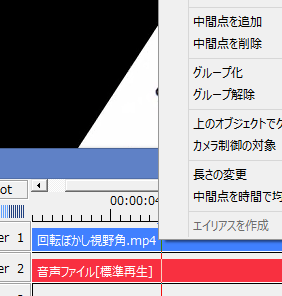
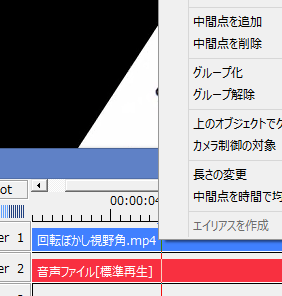
そして速度変化の始点と終点、つまり速度変化の推移を決めましょう。
たとえば下記画像のように始点速度を70、終点速度を0とすると、100から70へとスロー再生となり、その後に一時停止する速度変化効果をつけることができます。
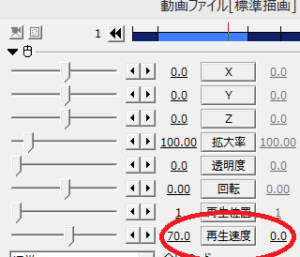
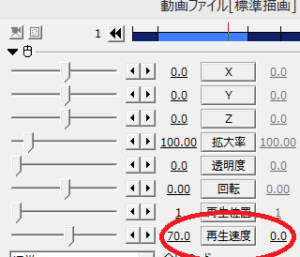
このような感じで中間点を用いると、シームレスな速度変化動画を作ることが可能です。
なお中間点の使い方については過去記事でも紹介しています。よければ参照してみてください。
他の編集技術と合わせて効果的に
速度変化技術はそれ単体でも効果を発揮してくれますが、ほかの編集技術を合わせるともっと効果的です。
ほかの編集技術には
○ 画像を動かす
○ カメラ制御で見せ方を変える
○ クロマキ―技術で映像と画像を違和感なく組み合わせる
といったものがあります。
これら編集方法については過去記事でも紹介しています。よければ参照してみてください。
【Aviutlのクロマキーを使って映像と画像を組み合わせる】






