いよいよサポート期限も迫ってきたwindows 8.1ということで、今回windows 10へアップグレードしてみました。
現在もwindows 8.1をお使いの方はぜひ参考にしてみてください。
☆ アップグレード前に重要なデータは別メディアに保存しておきましょう
○ windows 8.1のサポート期限迫る
○ サポート期限が過ぎるとどうなるのか
○ windows 10へのアップグレードするには
◇ windows 8.1から10へのアップグレード手順
○ まずwindows 10をダウンロード
○ 基本は指示に従って進めていくだけ
○ windows 10アップグレード失敗と対策
◇ windows 10アップグレードの注意点
○ 古いアプリが使えなくなる可能性がある
○ 念のためインストールメディアも作りました
◇ 【追記】windows 11のアップグレードにも挑戦しました
○ windows10からwindows11ヘのアップグレード方法
windows 8.1から10へアップグレードした理由
windows 8.1のサポート期限迫る
今回windows 8.1からwindows 10へアップグレードしたのには理由があります。
ひとつにはウィンドウズ8.1のサポート期限が迫ってきたということ。
windows 7が2020年1月14日にサポートを終了しましたが、windows 8.1は2023年1月10日にサポートが終了します。
数日前までwindows8.1を利用してましたが、『windows8.1サポート終了まで半年を切りました』という通知が来たこともあり、ウィンドウズ10へのアップグレードへと踏み切りました。
サポート期限が間近に迫ってからのアップグレードでも構いませんが、余裕のある内に処理しておくことを自身はオススメします。
サポート期限が過ぎるとどうなるのか

ちなみにサポート期限を過ぎたwindows7、2023年1月以降のwindows8.1を使い続けるとどんなリスクがあるのでしょうか。
たとえばセキュリティ問題。windowsユーザーであればご存じの通り、サポートが継続されているwindowsはたびたびアップデートされています。
このアップデートではセキュリティの脆弱性を発見しては更新しており、その都度で対策がなされています。
逆を言えばサポート期限が終了したウィンドウズを使い続けると、公式からのセキュリティなどに関するアフターフォローが受けれなくなる可能性があります。
安全にパソコンを使い続けるためにも、サポート期限中のものを利用するようにしましょう。
ちなみにwindows 10のサポート期限は、執筆時2022年7月20日時点で2025年10月14日までだそうです。
過去記事でもwindowsOSのサポート期限後にどうなるのかについて詳しく解説しています。
興味のある方はぜひご覧ください。
 windows8のサポート終了後どうなるのか解説していきます
windows8のサポート終了後どうなるのか解説していきます
windows 10へのアップグレードするには
windows 8.1から10へのupgradeするにはまずMicrosoft公式ページを訪れましょう。
公式ページはこちら↓
【https://www.microsoft.com/ja-jp/software-download/windows10】
この公式ページよりアップグレードに必要な処理を実行することができます。
ちなみに自身はアップグレードへ失敗してしまったので、いくつか対策をして無事ウィンドウズ10へアップグレードすることが出来ました。
次項ではそんなupgradeの方法、そして失敗の対処方法について詳しく解説していきます。
windows 8.1から10へのアップグレード手順
まずwindows 10をダウンロード
windows 8.1から10へアップグレードするには、まずwindows 10をダウンロードします。
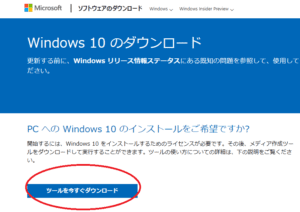
先ほど紹介したMicrosoft公式ページにダウンロードページがあります。
ダウンロードボタンを押すと、ライセンス条項への同意画面が表示されます。同意へチェックを入れて進めていきましょう。
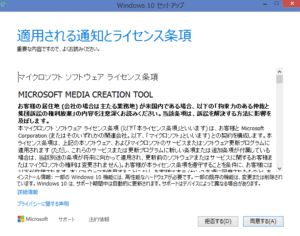
続けて表示される画面では、特に支障なければ『このPCを今すぐアップグレードする』を選択して進めていきましょう。
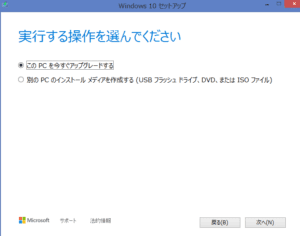
基本は指示に従って進めていくだけ
基本的には後は公式ページの指示に従って、windows 8.1からwindows 10へのアップグレード作業を進めていくだけです。
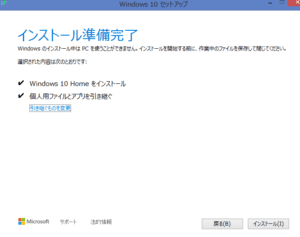
インストール準備が完了したら、チェック内容をそれぞれ確認してインストールを進めていきます。
この後も順調に進めていけばウィンドウズ10が利用可能になります。
ちなみに自身は2回ほど失敗してしまったので、次項で示すような対策をすることでアップグレードに成功しました。
アップグレード失敗で困っている方は参考にしてみてください。
windows 10アップグレード失敗と対策
自身はインストールが途中で失敗するという事態に2回ほど陥りました。
いろいろ調べてみると更新プログラムのダウンロードが影響しているということ。
なので更新プログラム開始画面で、ネットワークを外して遮断した状態で処理を進めてみました。
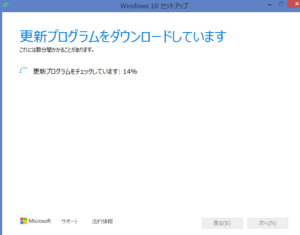
自身がやった処理として画面が出てきたら、即ネットワークを遮断してみました。
すると失敗せず、windows 10へアップグレードを成功させることができました。
なお更新プログラムはとても大事な作業です。
この方法でアップグレードすると更新プログラムのダウンロード作業をすっ飛ばしているので、windows 10が利用可能となれば、安全のためにもまずは更新プログラムをチェックして最新の状態で利用してください。
windows 10アップグレードの注意点
古いアプリが使えなくなる可能性がある
windows 10移行後は快適に使えていますが、いささか注意点もあるので紹介します。
まずはアプリケーション。お使いのソフトによってはwindows 10では上手く作動しないものも出てくるかもしれません。
自身もいくつか持っていたフリーソフトがあり、古いものではwindows 8.1までしかフォローされていないものもありました。
お使いのアプリがウィンドウズのどのバーションまでフォローしているかは、アプリ製作者が公式ページでたいてい公開してくれています。
アップグレードを機会に、利用を継続しているアプリケーションを確認してみましょう。
念のためインストールメディアも作りました
今回ご紹介したwindows 10のインストールには、インストールメディアを使う方法もあります。
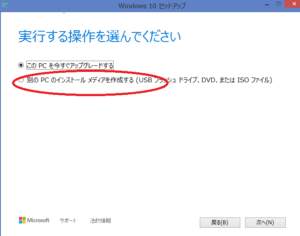
こちらもライセンスを通す必要もありますが、いざというときメディアからwindows 10をインストールして起動させることが出来ます。
なおメディアにはUSBフラッシュメモリ、DVDなどが利用可能であり、USBを使うなら8GB以上のものが推奨されているようです。
リカバリー用としても、ひとつwindows 10用のインストールメディアを作成しておくことをオススメします。
【追記】windows 11のアップグレードにも挑戦しました
windows10からwindows11ヘのアップグレード方法
windows10へ無事アップグレードできれば、windows11へのアップグレードも選択肢に入ってきます。
windows11のアップグレードには、更新に必要なスペック要件を満たす必要があり、まずはスペックのチェックをしなければなりません。
そしてスペックを満たせば、インストール可能となるといった流れになります。
そんなwindows11に必要なスペック要件のチェック方法やインストール方法、インストール失敗事例と対策など分かりやすく記事にしました。
興味のある方はぜひご覧ください。
 windows11へアップグレードできないときの対処法を解説
windows11へアップグレードできないときの対処法を解説
windows 8.1ユーザーなら、サポート期限までにwindows 10への移行方法を確認しておこう。


 新規にwindows11へアップグレードするやり方を解説。
新規にwindows11へアップグレードするやり方を解説。




