

windows11へのアップグレードで躓くことの多い【tpm】の対処法。
本記事ではそんなwindows11アップグレードに必要な、【tpm】の対処法をまとめましたので、お困りの方はぜひ参考にしてみてください。
本記事ではUEFIファームウェアを操作します。操作をされる際は重要データのバックアップを取り、自己責任での操作をお願い致します。
○ windows11へのアップグレード方法
○ tpm無効でwindows11へアップグレードできない状態に
○ tpmを有効化するためにできること
◇ tpm有効化のための操作手順
○ デバイスマネージャからtpmを確認する
○ UEFIファームウェアから設定する
○ secure bootを有効にする
◇ 一通りの操作手順を終えたら
○ 正常性チェックを受けてみる
○ 未解決ならメーカーサポートページも要確認
windows11アップグレードの失敗事例
windows11へのアップグレード方法
前記事で紹介させていただいたwindows11へのアップグレード方法。
特に支障がなければ、割と簡単に数時間程度でアップグレードできるwindows11ですが、自身は下図のような表示が出て別途対応が必要でした。
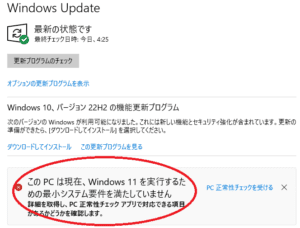
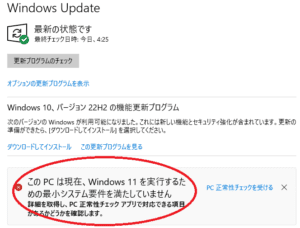
上図のようにwindows10では、設定より『更新とセキュリティ』からwindow11へアップグレード可能か否か確認することができます。
ちなみに自身のパソコンで、windows11アップグレードへ支障をきたしているものを調べてみると、『tpmの無効』といったものが理由であることが判明しました。
次章でその原因と対策について確認してみましょう。
tpm無効でwindows11へアップグレードできない状態に
windows11へのアップグレード阻害要因を調べてみると、下図のような表示が出てきました。
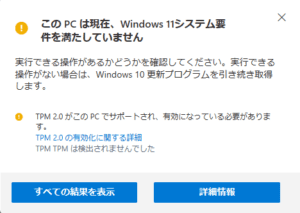
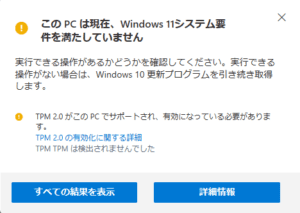
表示によると、自身のパソコンでは『tpm』が無効となっており、windows11へのアップグレードではtpmの有効化が必要となるようです。
ちなみにPCのwindows11アップグレードで必要なtpmとは、Trusted Platform Moduleの略称であり、デバイス上でいろんなセキュリティ機能を付与してくれるモジュールです。
例を挙げるとトラステッドプラットフォームモジュールは暗号化にも関わっており、その機能でもってセキュリティを強化してくれます。
そんなtpmですが、windows11アップグレードでは【tpm有効化】が必須となります。
次はtpm有効化のための手順について確認していきましょう。
tpmを有効化するためにできること
Microsoft windows11アップグレードではtpm2.0の有効化が要求されます。
ちなみに次章でも説明しますが、tpmにはバージョンがあり2.0である必要があるようです。tpm1.2ではダメで2.0未満のバージョンでは要件を満たしません。
そんなtpm2.0ですが、その機能を有効化するために自身が行った操作は下記の通りです。
◇ デバイスマネージャからtpmを確認する
◇ UEFIファームウェアから設定する
◇ secure bootを有効にする
あまり普段やることのない操作ですが、順を追って確認していきましょう。
tpm有効化のための操作手順
デバイスマネージャからtpmを確認する
まずはデバイスマネージャーのセキュリティデバイスに、トラステッドプラットフォームモジュールがあるかどうかを確認しましょう。
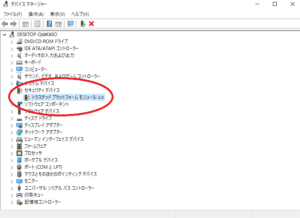
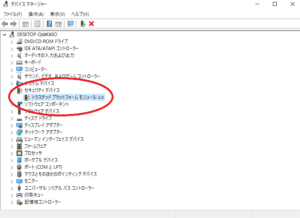
デバイスマネージャーは【ウィンドウズキー】+ X のショートカット操作で確認することができます。
上記のようにwindows11へのアップグレードでは、デバイスとしてtpm2.0が装備されている必要があります。
なおtpm2.0が装備されていても、パソコンによっては出荷時にその機能がオフとなっており、有効化されていないこともあるようです。
tpmが有効化されていない場合、次はUEFIファームウェアを操作していきます。
UEFIファームウェアから設定する
tpm2.0有効化のためにはUEFIファームウェアの操作と、次章で紹介するsecure bootを有効にする必要があります。
まずはUEFIファームウェアを操作していきましょう。
Microsoft windows10でのUEFIファームウェアの操作のために、まず下記の操作を実施しましょう。
設定
↓
更新とセキュリティ
↓
回復
↓
今すぐ再起動
次はオプションの選択よりトラブルシューティングを選びます。


その次は詳細オプションを選択。


するとUEFIファームウェアの設定が可能となります。
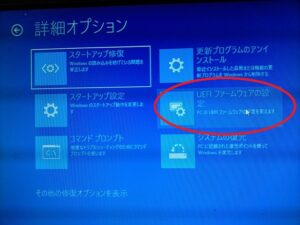
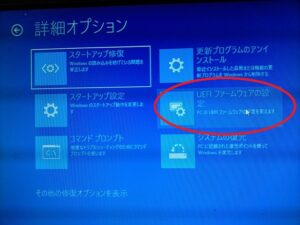
続けてUEFIファームウェアの設定を選び、secure bootを操作していきます。
secure bootを有効にする
UEFIファームウェアを選ぶと下図のようなメニューが開きます。


ここでは【セキュリティ】を選びます。
なお、お使いのパソコンによっては画面が多少違うかもしれません。また、セキュリティタブが見つからないときはモード切り替えなどを試してみてください。
さてセキュリティを選ぶと、次のような画面に遷移します。


ここでsecure bootを有効にします。
これまでの操作を終えたら、次は正常性チェックを受けてみましょう。
一通りの操作手順を終えたら
正常性チェックを受けてみる
マイクロソフト公式よりパソコンの正常性チェックツールアプリが配布されており、これを利用するとwindows11に必要なスペック要件を満たしているかも確認することができます。
正常性チェックアプリは【PC health check】という名前で、下記のページよりダウンロードすることがきます。
前述までの操作を実施して正常性チェックアプリで確認してみたところ、自身は無事TPM有効化を達成することができました。
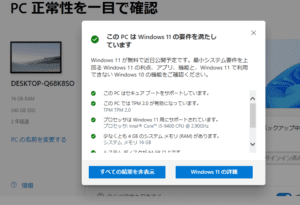
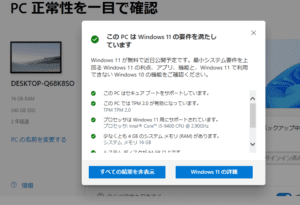
そしてこの後、windows11へもアップグレードすることができました。
未解決ならメーカーサポートページも要確認
今回、無事自身が解決できたのもほんの一例です。
windows11アップグレードで躓く理由も人それぞれ。お使いのパソコンによっては、本記事の方法で解決できないこともあるかもしれません。
そんなときはご自身がお使いのパソコンメーカーのサポートページの利用をオススメします。
widows10のサポート期限もまだ2025年まであります。
それまでに必要なことを解決して、windows11へいつでも移行できるよう準備をすすめていきましょう。
windows11アップグレードの壁を乗り越えて、更新できるよう準備していきましょう。







