

動画編集で力を発揮してくれるソフト【ビデオプロック】のダウンロードや使い方を紹介。
画面録画投稿の機能を使って、ユーチューバーコンテンツを充実させよう。
○ まずはvideoprocをダウンロード
○ videoproc無料版も使える
○ videoprocの設定
◇ videoprocの画面録画機能
○ デスクトップをそのまま録画
○ 録画範囲も選択可能
○ 音声入力方法も選択できる
◇ ビデオプロックで実際に画面録画してみよう
○ まずはvideoprocを立ち上げる
○ videoproc画面録画操作を覚える
○ 録画を終えると自動出力される
videoprocの使い方
○ まずはvideoprocをダウンロード
google検索で『videoproc』と打ち込んでみましょう。すると公式ホームページが紹介されます。
公式ホームページから『windows版』『apple版』の選択肢が提示されます。自身のOSを選択して、ダウンロードを開始しましょう。
なお無料版での利用希望の方は、誤って有料版をダウンロードしないよう注意しましょう。
○ videoproc無料版も使える
videoprocでは無料版と有料版があります。まずは無料版で利用してみて、もっと拡張性が欲しくなれば有料版の購入を検討してみても良いでしょう。
自身がvideoprocをオススメする理由は、長時間の画面録画に対応してるところです。自身が作成する動画で、時間制限を気にせずに録画することができます。
なおvideoproc無料版と有料版の違いですが、無料版では動画ファイルの他形式への変換において、時間制限が設けられるといった点が挙げられます。
そのほか、無料版では動画ファイルの結合は5分以下の単位での結合に制限されるといった点が挙げられます。
有料版ではそれら時間制限は撤廃され自由に使えるようです。気になる方は有料版も検討してみましょう。
○ videoprocの設定
videoprocでは画面録画にあたり、様々な設定をすることが可能です。
たとえば出力フォルダ。録画した動画ファイルの出力先を選択できます。初期設定では任意のフォルダとなっているので、デスクトップへ出力したいなど希望あれば出力先を変更しましょう。
次に録画品質。初期設定では標準となっています。高品質も選択可能ですが、録画する動画の容量も考えて品質設定を選択しましょう。
録画フォーマットも設定できます。MP4やflv、movなどの出力形式が選択可能です。それぞれの目的にあった拡張子を選択しましょう。
videoprocの画面録画機能
○ デスクトップをそのまま録画
videoprocではデスクトップをそのまま録画することができます。この画面録画はキャプチャと呼ばれたりもします。
デスクトップを録画することができると、プログラミングの作業風景など、パソコン画面上での作業をそのまま動画にすることができます。
画面録画の使い方は人それぞれ。投稿主の得意分野をキャプチャしてみると良い動画になるかもしれません。
○ 録画範囲も選択可能
さて、デスクトップをそのまま画面録画できる便利機能を持つvideoproc。人によってはデスクトップ上で見せたくない部分もあるでしょう。
そんな人はデスクトップ上で録画する部分を選択できる『録画範囲指定』を実施しましょう。
たとえば『ブラウザ上部のお気に入り欄を見られたくない』とします。それならお気に入り欄から下の部分を録画範囲選択することで、見せたい部分だけを画面録画することができます。
○ 音声入力方法も選択できる
videoprocでは画面録画の際の音声入力方法も選択できます。
たとえばパソコン上で流れている音楽を一緒に画面録画する場合、音声入力の『スピーカー』へチェックを入れます。
加えてマイク入力で自身の声もあてたいとき、『マイク』へもチェックを入れると自身の声入り画面録画となります。
これなら歌ってみた動画も簡単に作れますね。
ビデオプロックで実際に画面録画してみよう
○ まずはvideoprocを立ち上げる
立ち上げ画面がこんな感じ。有料版への誘導ページが開くこともありますが、興味がなければ閉じて操作へ進みます。
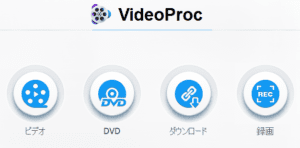
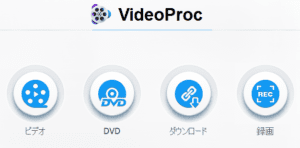
画面録画をするには『録画』を選択しましょう。
この画面で補足すると『ビデオ』ボタンは各ファイル形式への変換、『DVD』はDVDプレーヤの役割も果たしてくれます。興味のある方は見てみてください。
○ videoproc画面録画操作を覚える
さて『録画』ボタンを押すと以下の画面へ切り替わります。


このまま画面録画へ進むなら、まずは上四つのボタンのうちビデオアイコンの『画面録画』を押しましょう。
そのままデスクトップを録画するなら右下『REC』ボタンをクリックします。すると数秒のカウントの後、録画が開始されます。
なお上記で説明した『録画範囲指定』もここで操作できます。手順は画面録画アイコンを押した後、左下の『クロップ』を押します。するとマウスで録画範囲の選択が可能となります。録画範囲指定での録画は、クロップで範囲指定後、RECボタンをクリックすると録画が開始されます。申告分離課税』を選択し、『特定口座年間取引報告書』の入力ボタンをクリックして進みましょう。
○ 録画を終えると自動出力される
録画を終えるにはデスクトップ下videoprocアイコンを右クリックして終了を選択します。マウス操作が録画されるのが気になる人はショートカットキーでも終了することができます。
終了ボタンを押すと、設定してある出力形式で自動出力されます。保存先フォルダへ無事保存されているか確認してみましょう。
注意点は画面録画は思っているより容量を取られるかもしれないことです。試しに10分程度を録画してみて、どれくらい容量を取られるか確認して長時間録画に挑戦すると良いでしょう。






